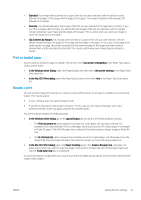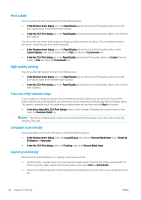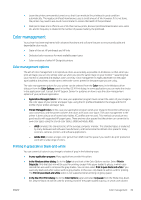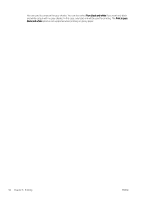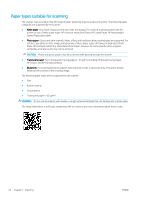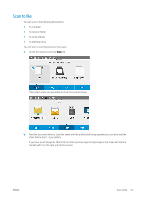HP DesignJet T830 User guide - Page 52
Print a draft, High-quality printing, If you have a high-resolution image, Use paper economically
 |
View all HP DesignJet T830 manuals
Add to My Manuals
Save this manual to your list of manuals |
Page 52 highlights
Print a draft You can specify fast draft-quality printing in the following ways: ● In the Windows driver dialog: go to the Paper/Quality tab and look at the Print Quality section. Move the print-quality slider to the extreme left ('Speed'). ● In the Mac OS X Print dialog: go to the Paper/Quality panel and move the print-quality slider to the extreme left ('Speed'). You can specify even faster draft-quality printing by using Economode, as follows. This is intended mainly for documents containing only text and line drawings. ● In the Windows driver dialog: go to the Paper/Quality tab and look at the Print Quality section. Select Custom Options, then set the quality level to Fast and check the Economode box. ● In the Mac OS X Print dialog: go to the Paper/Quality panel and set the quality options to Custom, then set quality to Fast and check the Economode box. High-quality printing You can specify high-quality printing in the following ways: ● In the Windows driver dialog: go to the Paper/Quality tab and look at the Print Quality section. Move the print-quality slider to the extreme right ('Quality'). ● In the Mac OS X Print dialog: go to the Paper/Quality panel and move the print-quality slider to the extreme right ('Quality'). If you have a high-resolution image If your image has a resolution greater than the rendering resolution (which you can see in the Custom Print Quality Options box under Windows), print sharpness may be improved by selecting the Maximum Detail option. This option is available only if you are printing on glossy paper and you have selected Best print quality. ● In the driver dialog (Mac OS X Print dialog): select Custom instead of Standard print-quality options, then check the Maximum Detail box. NOTE: The Maximum Detail option results in slower printing with photo papers, but it does not increase the amount of ink used. Use paper economically You may be able to save some roll paper by using the following options: ● In the Windows driver dialog: select the Layout/Output tab and then Remove Blank Areas and/or Rotate by 90 degrees or Autorotate. ● In the Mac OS X Print dialog: select the Finishing panel, then Remove Blank Areas. Use ink economically Here are some recommendations for making economical use of ink: ● For draft prints, use plain paper and move the print-quality slider to the left end of the scale ('Speed'). For further economy, select custom print quality options, then select Fast and Economode. ● Clean the printhead only when needed. Cleaning the printhead can be useful, but it uses a small amount of ink. 48 Chapter 6 Printing ENWW