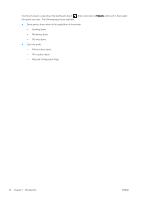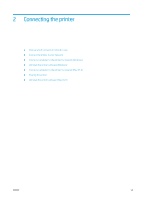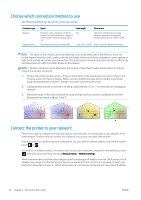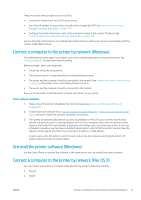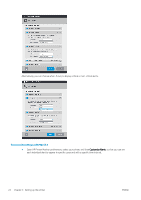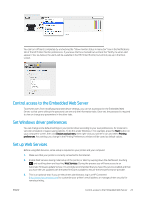HP DesignJet T830 User guide - Page 22
Bonjour connection, TCP/IP connection, Printer Name column.
 |
View all HP DesignJet T830 manuals
Add to My Manuals
Save this manual to your list of manuals |
Page 22 highlights
NOTE: The printer does not support AppleTalk. The following instructions apply if you intend to print from software applications using a printer driver. See Printing on page 41 for alternative ways of printing. Before you begin, check your equipment: ● The printer should be set up and on. ● The Ethernet switch or router should be on and functioning correctly. ● The printer and the computer should be connected to the network. See Connect the printer to your network on page 16. Now you can proceed to install the printer software and connect to your printer. Bonjour connection 1. Go to the front panel and touch or . Note the mDNS service name of your printer. 2. Install the product software from https://www.hp.com/go/T730/drivers - https://www.hp.com/go/T830/ drivers. Be sure to follow the software installation instructions. 3. Your Web browser opens to display the rest of the software installation procedure. The system will automatically detect if you are using Windows or Mac OS X, you can then choose which specific software you want to install (by default, all of it). 4. When the software has been installed, the HP Utility starts automatically, to set up a connection to your printer. Follow the instructions on your screen. 5. In the Setup Assistant screen, look for your printer's mDNS service name (which you noted in step 1) in the Printer Name column. ● If you find the right name, scroll sideways if necessary to see the Connection Type column, and check that it shows Bonjour. Then highlight that line. Otherwise, continue searching further down the list. ● If you cannot find your printer's name just click Continue and do the setup manually in your System Preferences later on. Click Continue. 6. Continue following the instructions on the screen. TCP/IP connection 1. Go to the front panel and make a note of the printer's URL (see Access the Embedded Web Server on page 26). 2. Install the product software from https://www.hp.com/go/T730/drivers - https://www.hp.com/go/T830/ drivers. Be sure to follow the software installation instructions. 3. Follow the instructions on your screen. 4. The printer software is installed, including the printer drivers and other HP software, such as the HP Utility. If you have enabled Web Services on your printer, you can print to your printer by email. Just check the Web Services menu for the email address of your printer, then send the file you want to print to that email address as an attachment. 5. When the software has been installed, the HP Printer Setup Assistant starts automatically, to set up a connection to your printer. Follow the instructions on your screen. 18 Chapter 2 Connecting the printer ENWW