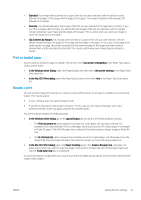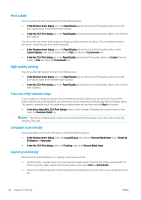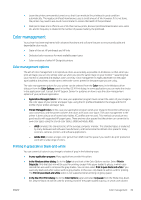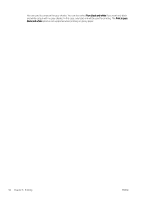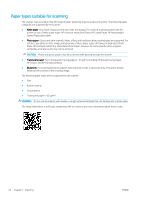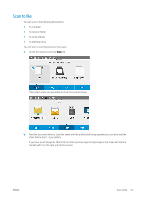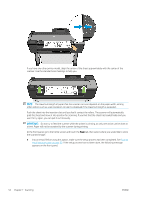HP DesignJet T830 User guide - Page 53
Color management, Color management options, Printing in grayscale or black-and-white
 |
View all HP DesignJet T830 manuals
Add to My Manuals
Save this manual to your list of manuals |
Page 53 highlights
● Leave the printer permanently turned on so that it can maintain the printhead in good condition automatically. This regular printhead maintenance uses a small amount of ink. However, if it is not done, the printer may need to use much more ink later to restore the health of the printhead. ● Wide prints make more efficient use of ink than narrow prints, because printhead maintenance uses some ink, and its frequency is related to the number of passes made by the printhead. Color management Your printer has been engineered with advanced hardware and software features to ensure predictable and dependable color results. ● State-of-the-art HP printheads and HP inks ● Dedicated color resources for most available paper types ● Color emulation of other HP DesignJet printers Color management options The aim of color management is to reproduce colors as accurately as possible on all devices: so that, when you print an image, you see very similar colors as when you view the same image on your monitor-assuming that your monitor is calibrated and displays colors correctly. Color management is highly dependent on the paper type loaded at the printer, so take care to select the correct preset for the paper type you are using. The color management options for your printer can be selected from the Color menu in the Windows driver dialog or from the Color Options panel in the Mac OS X Print dialog. In some applications you can make the choice in the application itself. Consult the HP Support Center for guidance on how to use the color management options of your particular application. ● Application-Managed Colors: In this case your application program must convert the colors of your image to the color space of your printer and paper type, using the ICC profile embedded in the image and the ICC profile of your printer and paper type. ● Printer-Managed Colors: In this case your application program sends your image to the printer without any color conversion, and the printer converts the colors to its own color space. The color management in the printer is done using a set of stored color tables. ICC profiles are not used. This method can produce very good results with supported HP paper types. There are two color spaces that the printer can convert to its own color space using the stored color tables: sRGB and Adobe RGB. - sRGB emulates the characteristics of the average computer monitor. This standard space is endorsed by many hardware and software manufacturers, and has become the default color space for many scanners, cameras, printers, and software applications. - Adobe RGB provides a larger color gamut than sRGB. Use this space if you need to do print production work with a wide range of colors. Printing in grayscale or black-and-white You can convert all colors in your image to shades of gray in the following ways: ● In your application program: Many applications provide this option. ● In the Windows driver dialog: Go to the Color tab and look at the Color Options section. Select Print in Grayscale. Only the black ink will be used for printing, except if the paper loaded is glossy, in which case colored inks are used to compose the gray shades. You can also select Print in pure black and white if you want only black and white output with no gray shades. In this case, only black ink will be used for printing. The Print in pure black and white option is not supported when printing on glossy paper. ● In the Mac OS X Print dialog: Go to the Color Options panel and select Grayscale from the Mode drop-down list. Only the black ink will be used for printing, except if the paper loaded is glossy, in which case colored ENWW Color management 49