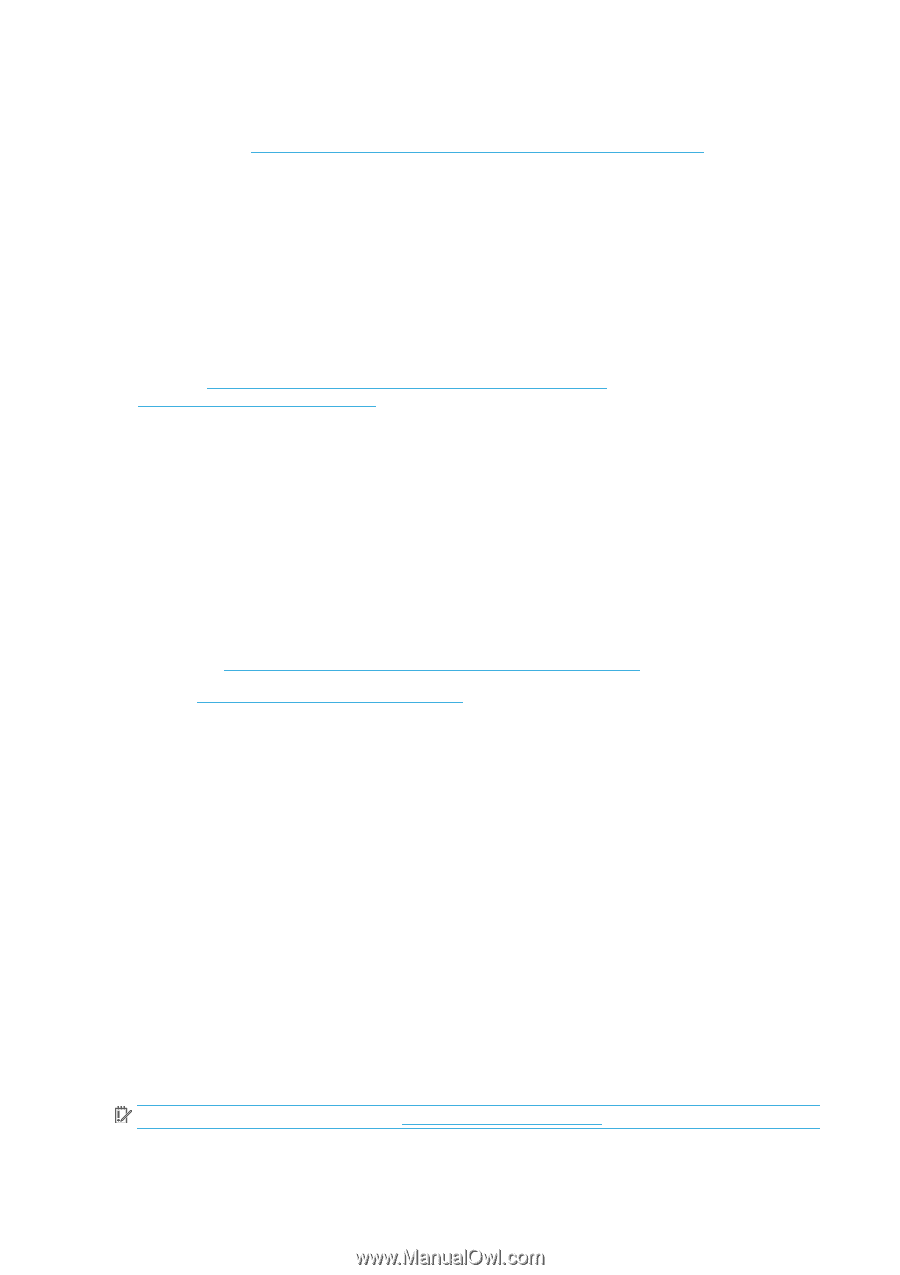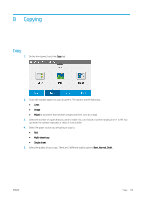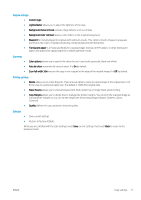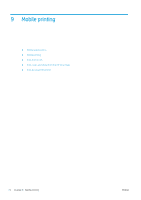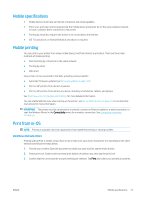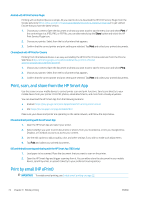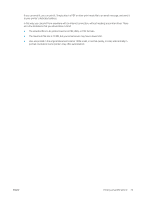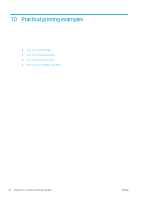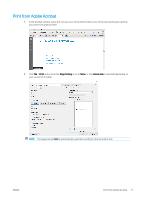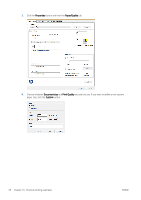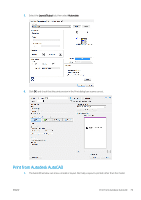HP DesignJet T830 User guide - Page 78
Print, scan, and share from the HP Smart App, Print by email (HP ePrint)
 |
View all HP DesignJet T830 manuals
Add to My Manuals
Save this manual to your list of manuals |
Page 78 highlights
Android with HP Print Service Plugin Printing with an Android device is simple. All you need to do is to download the HP Print Service Plugin from the Google play store (https://play.google.com/store/apps/details?id=com.hp.android.printservice) to get started. Ensure that you have the latest version. 1. Choose your content. Open the document or photo you want to print, tap the menu icon and select Print. If the content type is a JPEG, PNG, or PDF file, you can alternatively tap the Share button and select the HP Print Service Plugin icon. 2. Choose your printer. Select from the list of printers that appears. 3. Confirm that the correct printer and print setting are selected. Tap Print and collect your printed documents. Chromebook with HP Print for Chrome Printing from Chromebook devices is as easy as installing the HP Print for Chrome extension from the Chrome Web Store (https://chrome.google.com/webstore/detail/hp-print-for-chrome/ cjanmonomjogheabiocdamfpknlpdehm). 1. Choose your content. Open the document or photo you want to print, tap the menu icon and select Print. 2. Choose your printer. Select from the list of printers that appears. 3. Confirm that the correct printer and print setting are selected. Tap Print and collect your printed documents. Print, scan, and share from the HP Smart App Use the screen on your mobile device to control printer scan and print functions. Send scans directly to your mobile device from your printer. Print PDF, photos, email attachments, and more from virtually anywhere. You can download the HP Smart App from the following locations: ● Android: https://play.google.com/store/apps/details?id=com.hp.printercontrol ● iOS: https://itunes.apple.com/app/id469284907 Make sure your device and printer are operating on the same network, and follow the steps below. iOS and Android printing with the HP Smart App 1. Open the HP Smart App and select your printer. 2. Select whether you want to print documents or photos from your local device, or link your Google Drive, Dropbox, or Facebook accounts to access your content. 3. Use the edit options to adjust quality, color, and other settings if you wish to make such adjustments. 4. Tap Print and collect your printed documents. iOS and Android scanning and sharing with the HP Smart App (T830 only) 1. Load paper to be scanned. Place the document that you want to scan on the printer. 2. Open the HP Smart App and trigger scanning from it. You can either store the document in your mobile device, send it by email, or upload it directly to your preferred cloud repository. Print by email (HP ePrint) IMPORTANT: To enable email printing, see Enable email printing on page 12. 74 Chapter 9 Mobile printing ENWW