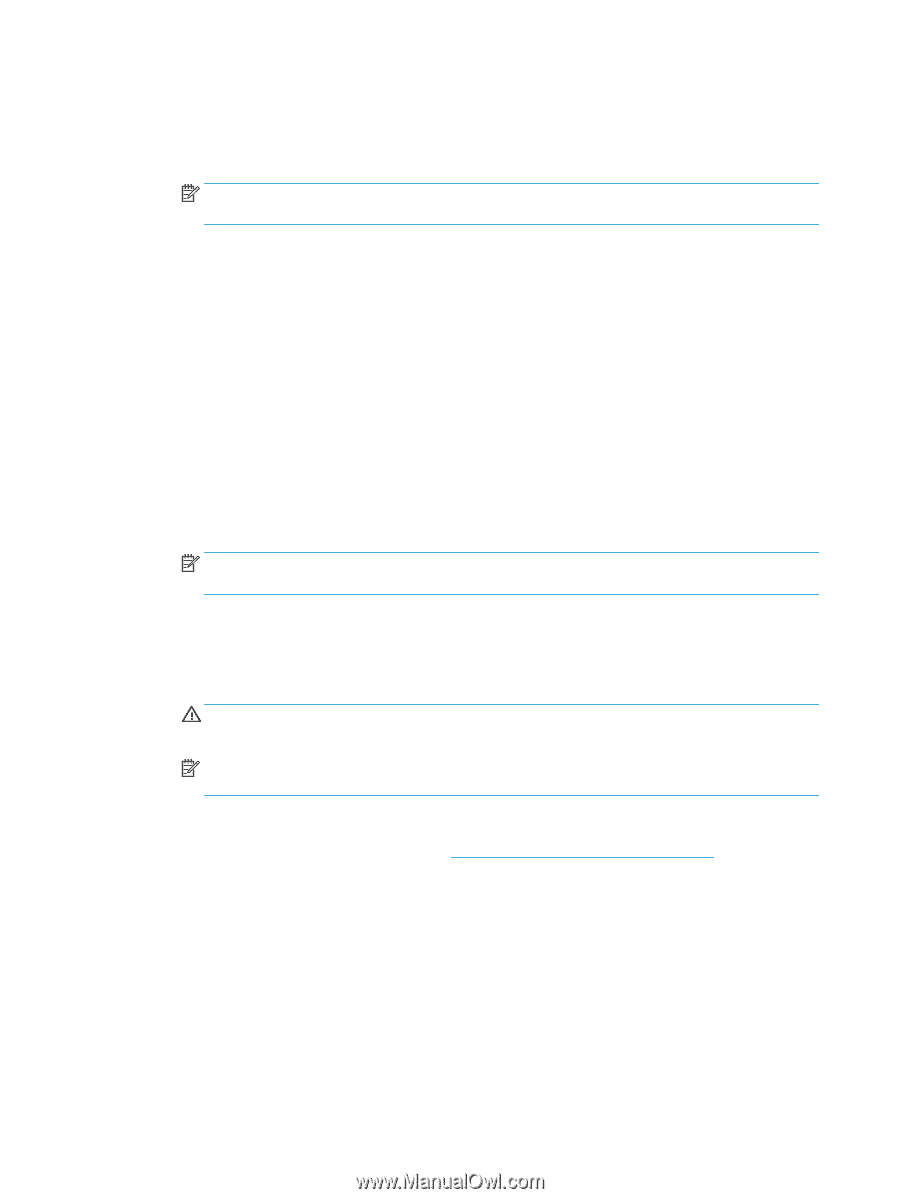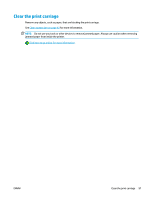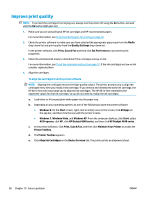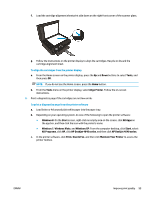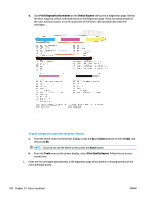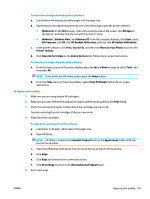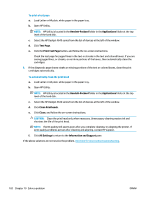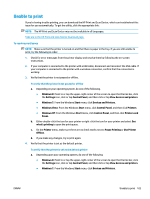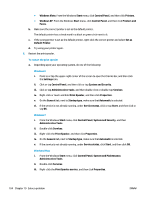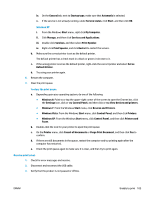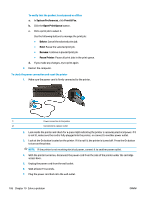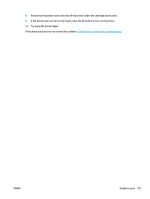HP Deskjet Ink Advantage 4640 User Guide - Page 108
Hewlett-Packard, Applications, Test Print Test Clean Printheads, Clean, All Settings
 |
View all HP Deskjet Ink Advantage 4640 manuals
Add to My Manuals
Save this manual to your list of manuals |
Page 108 highlights
To print a test page a. Load Letter or A4 plain, white paper in the paper tray. b. Open HP Utility. NOTE: HP Utility is located in the Hewlett-Packard folder in the Applications folder at the top level of the hard disk. c. Select the HP Deskjet 4640 series from the list of devices at the left of the window. d. Click Test Page. e. Click the Print Test Page button, and follow the on-screen instructions. Check the test page for jagged lines in the text or streaks in the text and colored boxes. If you are seeing jagged lines, or streaks, or no ink in portions of the boxes, then automatically clean the cartridges. 6. If the diagnostic page shows steaks or missing portions of the text or colored boxes, clean the print cartridges automatically. To automatically clean the print head a. Load Letter or A4 plain, white paper in the paper tray. b. Open HP Utility. NOTE: HP Utility is located in the Hewlett-Packard folder in the Applications folder at the top level of the hard disk. c. Select the HP Deskjet 4640 series from the list of devices at the left of the window. d. Click Clean Printheads. e. Click Clean, and follow the on-screen instructions. CAUTION: Clean the print head only when necessary. Unnecessary cleaning wastes ink and shortens the life of the print head. NOTE: If print quality still seems poor after you complete cleaning, try aligning the printer. If print quality problems persist after cleaning and aligning, contact HP support. f. Click All Settings to return to the Information and Support pane. If the above solutions do not resolve the problem, click here for more online troubleshooting. 102 Chapter 10 Solve a problem ENWW