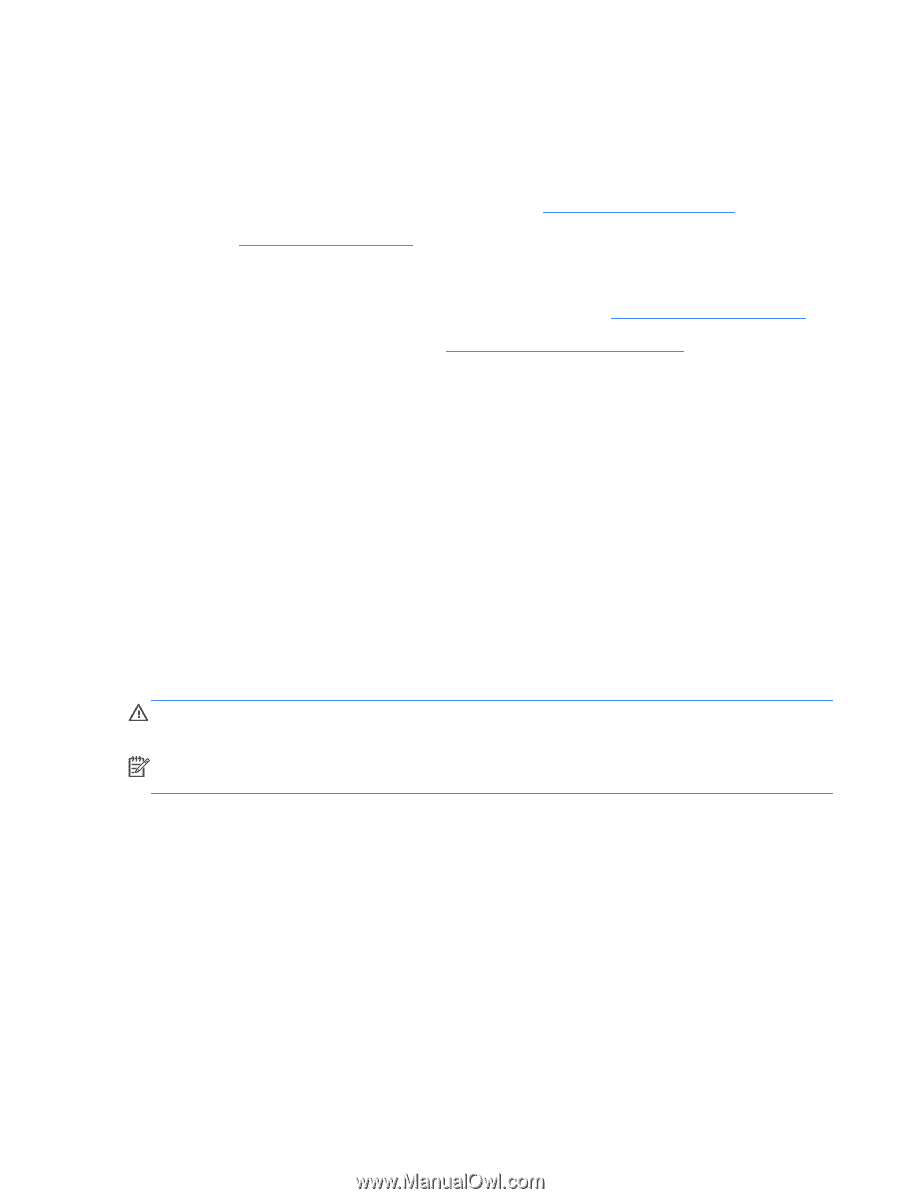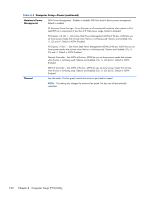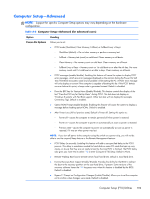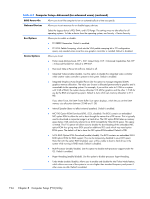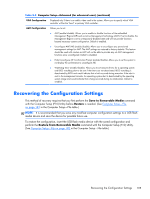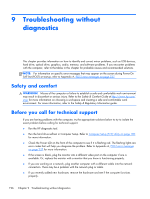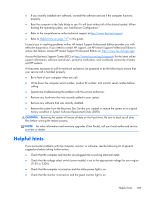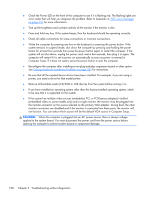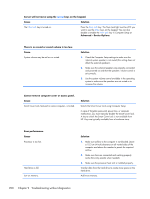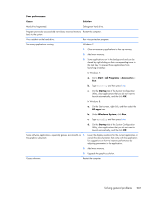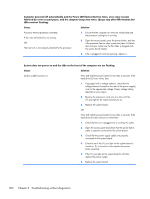HP EliteDesk 800 Maintenance and Service Guide - HP EliteDesk 800 G1 Tower, HP - Page 209
Helpful hints, online chat feature. Access HP Instant Support Professional Edition
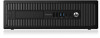 |
View all HP EliteDesk 800 manuals
Add to My Manuals
Save this manual to your list of manuals |
Page 209 highlights
● If you recently installed new software, uninstall the software and see if the computer functions properly. ● Boot the computer to the Safe Mode to see if it will boot without all of the drivers loaded. When booting the operating system, use "Last Known Configuration." ● Refer to the comprehensive online technical support at http://www.hp.com/support. ● Refer to Helpful hints on page 197 in this guide. To assist you in resolving problems online, HP Instant Support Professional Edition provides you with self-solve diagnostics. If you need to contact HP support, use HP Instant Support Professional Edition's online chat feature. Access HP Instant Support Professional Edition at: http://www.hp.com/go/ispe. Access the Business Support Center (BSC) at http://www.hp.com/go/bizsupport for the latest online support information, software and drivers, proactive notification, and worldwide community of peers and HP experts. If it becomes necessary to call for technical assistance, be prepared to do the following to ensure that your service call is handled properly: ● Be in front of your computer when you call. ● Write down the computer serial number, product ID number, and monitor serial number before calling. ● Spend time troubleshooting the problem with the service technician. ● Remove any hardware that was recently added to your system. ● Remove any software that was recently installed. ● Restore the system from the Recovery Disc Set that you created or restore the system to its original factory condition in System Software Requirement Disks (SSRD). CAUTION: Restoring the system will erase all data on the hard drive. Be sure to back up all data files before running the restore process. NOTE: For sales information and warranty upgrades (Care Packs), call your local authorized service provider or dealer. Helpful hints If you encounter problems with the computer, monitor, or software, see the following list of general suggestions before taking further action: ● Check that the computer and monitor are plugged into a working electrical outlet. ● Check that the voltage select switch (some models) is set to the appropriate voltage for your region (115V or 230V). ● Check that the computer is turned on and the white power light is on. ● Check that the monitor is turned on and the green monitor light is on. Helpful hints 197