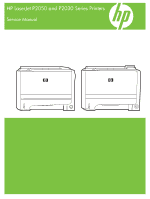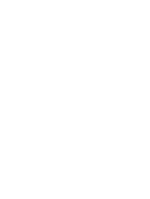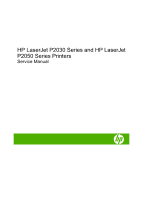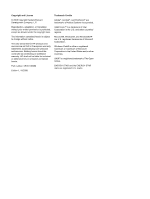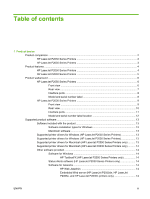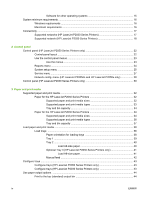HP LaserJet P2050 Service Manual
HP LaserJet P2050 Manual
 |
View all HP LaserJet P2050 manuals
Add to My Manuals
Save this manual to your list of manuals |
HP LaserJet P2050 manual content summary:
- HP LaserJet P2050 | Service Manual - Page 1
HP LaserJet P2050 and P2030 Series Printers Service Manual - HP LaserJet P2050 | Service Manual - Page 2
- HP LaserJet P2050 | Service Manual - Page 3
HP LaserJet P2030 Series and HP LaserJet P2050 Series Printers Service Manual - HP LaserJet P2050 | Service Manual - Page 4
number: CE457-90980 Edition 1, 10/2008 Trademark Credits Adobe®, Acrobat®, and PostScript® are trademarks of Adobe Systems Incorporated. Intel® Core™ is a trademark of Intel Corporation in the U.S. and other countries/ regions. Microsoft®, Windows®, and Windows®XP are U.S. registered trademarks of - HP LaserJet P2050 | Service Manual - Page 5
13 Supported printer drivers for Windows (HP LaserJet P2050 Series Printers 13 Supported printer drivers for Windows (HP LaserJet P2030 Series Printers 13 Supported printer drivers for Macintosh (HP LaserJet P2050 Series Printers only 13 Supported printer drivers for Macintosh (HP LaserJet P2030 - HP LaserJet P2050 | Service Manual - Page 6
25 Service menu ...27 Network config. menu (HP LaserJet P2055dn and HP LaserJet P2055x only 28 Control panel (HP LaserJet P2030 Series Printers only 30 3 Paper and print media Supported paper and print media ...32 Paper for the HP LaserJet P2050 Series Printers 32 Supported paper and print media - HP LaserJet P2050 | Service Manual - Page 7
the information pages (HP LaserJet P2050 Series Printers only 48 Print the information pages (HP LaserJet P2030 Series Printers only 48 Demo page ...48 Configuration page 49 Supplies Status page 49 Use the HP ToolboxFX software (HP LaserJet P2050 Series Printers only 50 View HP ToolboxFX ...50 - HP LaserJet P2050 | Service Manual - Page 8
Redistribute toner ...61 Change the print cartridge 62 Install memory (HP LaserJet P2050 Series Printers only 64 Install product memory ...64 Check DIMM installation ...67 Save resources (permanent resources 67 Enable memory for Windows 68 Clean the product ...69 Clean the print-cartridge area - HP LaserJet P2050 | Service Manual - Page 9
rear door, and duplex-paper-feed assembly 120 Top-cover assembly ...124 Cartridge-door assembly and front cover 127 Reinstall the cartridge-door assembly and front cover 129 Internal assemblies ...130 Formatter PCA; HP LaserJet P2030 Series 130 Formatter PCA; HP LaserJet P2050 Series 132 Paper - HP LaserJet P2050 | Service Manual - Page 10
for troubleshooting ...193 Continuous self-test (HP LaserJet P2050 Series only 193 Half self-test functional check 193 Drum rotation functional check 193 Heating element check ...194 High-voltage contacts check 194 Checking the print cartridge contacts 194 Component locations ...196 Problem - HP LaserJet P2050 | Service Manual - Page 11
service menu structure 250 Engine resets ...251 Engine test page 251 Restore defaults 251 NVRAM initialization (HP LaserJet P2050 Series Printers only 251 8 Parts and diagrams Order parts, accessories, and supplies 254 Part numbers ...255 Paper-handling accessories 255 Print cartridges - HP LaserJet P2050 | Service Manual - Page 12
274 Numerical parts list ...277 Appendix A Service and support Hewlett-Packard limited warranty statement 282 Print cartridge limited warranty statement 283 End User License Agreement ...284 Customer self-repair warranty service 286 Customer support ...287 HP maintenance agreements ...288 On-site - HP LaserJet P2050 | Service Manual - Page 13
1 Product basics ● Product comparison ● Product features ● Product walkaround ● Supported product software ● System minimum requirements ● Connectivity ENWW 1 - HP LaserJet P2050 | Service Manual - Page 14
Product comparison HP LaserJet P2050 Series Printers HP LaserJet P2055d printer CE457A HP LaserJet P2055dn printer CE459A HP LaserJet P2055x printer CE460A ● Prints up to 35 pages per minute (ppm) Has the same features as the HP LaserJet Has the same features as the HP LaserJet on Letter size - HP LaserJet P2050 | Service Manual - Page 15
HP LaserJet P2030 Series Printers HP LaserJet P2035 printer CE461A HP LaserJet P2035n printer CE462A ● Prints up to 30 pages per minute (ppm) on Letter-size paper and Has the same features as the HP LaserJet P2035 model, with the 30 ppm on A4-size paper following differences: ● Contains 16 - HP LaserJet P2050 | Service Manual - Page 16
HP LaserJet P2050 Series Printers Feature Performance User interface Printer drivers Resolution Fonts Accessories Connectivity Supplies Supported operating systems Accessibility Description ● 600 MHz processor ● 2-line display ● HP ToolboxFX (a Web-based status and problem-solving tool) ● Windows - HP LaserJet P2050 | Service Manual - Page 17
● Parallel connection (HP LaserJet P2035 printer only) ● 10/100 networking port (HP LaserJet P2035n printer only) ● The supplies status page contains information about toner level, page count, and estimated pages remaining. ● The product checks for an authentic HP print cartridge at installation - HP LaserJet P2050 | Service Manual - Page 18
walkaround HP LaserJet P2050 Series Printers Front view 1 2 3 4 8 7 5 6 1 Tray 1 (pull to open) 2 Top output bin 3 Control panel 4 Print-cartridge-door release button 5 On/off switch 6 Optional Tray 3 (included with the HP LaserJet P2055x printer) 7 Tray 2 8 Print-cartridge - HP LaserJet P2050 | Service Manual - Page 19
door (pull the green handle to open) 2 Straight-through paper path (pull to open) 3 DIMM cover (provides access to the DIMM slot) 4 Interface ports 5 Rear duplex jam-release door 6 Power connection 7 Slot for a cable-type security lock ENWW Product walkaround 7 - HP LaserJet P2050 | Service Manual - Page 20
Interface ports 1 2 1 Hi-Speed USB 2.0 connection, for connecting directly to a computer 2 Gigabit networking connection (10/100/1000 networking port) Model and serial number label The label that contains the model and serial numbers is on the outside of the rear - HP LaserJet P2050 | Service Manual - Page 21
HP LaserJet P2030 Series Printers Front view 1 2 3 4 7 6 5 1 Tray 1 (pull to open) 2 Top output bin 3 Control panel 4 Print-cartridge-door release button 5 On/off switch 6 Tray 2 7 Print-cartridge door ENWW Product walkaround 9 - HP LaserJet P2050 | Service Manual - Page 22
Rear view 12 5 4 3 1 Jam-release door (pull the green handle to open) 2 Straight-through paper path (pull to open) 3 Interface ports 4 Power connection 5 Slot for a cable-type security lock 10 Chapter 1 Product basics ENWW - HP LaserJet P2050 | Service Manual - Page 23
Interface ports Figure 1-1 HP LaserJet P2035 printer 1 2 1 Hi-Speed USB 2.0 port 2 Parallel port Figure 1-2 HP LaserJet P2035n printer 1 2 1 Hi-Speed USB 2.0 port 2 10/100 network port ENWW Product walkaround 11 - HP LaserJet P2050 | Service Manual - Page 24
Model and serial-number label location The label that contains the model and serial numbers is on the rear of the product. 12 Chapter 1 Product basics ENWW - HP LaserJet P2050 | Service Manual - Page 25
Supported printer drivers for Windows (HP LaserJet P2050 Series Printers) ● HP PCL 6 (on the product CD) ● HP PCL 5c Universal Print Driver (HP UPD PCL 5c) (available for download from the Web) ● HP postscript emulation Universal Print Driver (HP UPD PS) (available for download from the Web) ● XPS - HP LaserJet P2050 | Service Manual - Page 26
Supported printer drivers for Macintosh (HP LaserJet P2030 Series Printers only) The HP installer provides a printer driver and the HP Printer Utility for use with Macintosh computers. Other software provided Software for Windows HP ToolboxFX (HP LaserJet P2050 Series Printers only) HP ToolboxFX is - HP LaserJet P2050 | Service Manual - Page 27
information about printing a configuration page, see Print the information pages on page 48.) For a complete explanation of the features and functionality of the embedded Web server, see Embedded Web server (HP LaserJet P2055dn, HP LaserJet P2055x, and HP LaserJet P2035n only) on page 57. Software - HP LaserJet P2050 | Service Manual - Page 28
System minimum requirements Windows requirements ● 512 MB of RAM ● 350 MB of disk space Macintosh requirements ● 256 MB of RAM ● 150 MB of disk space 16 Chapter 1 Product basics ENWW - HP LaserJet P2050 | Service Manual - Page 29
Connectivity Supported networks (HP LaserJet P2050 Series Printers) The product supports the TCP/IP network protocol. It is the most widely used and accepted networking protocol. Many networking services use this protocol. This product also supports IPv4 and IPv6. The following tables list the - HP LaserJet P2050 | Service Manual - Page 30
the configuration is made must be located on the same network segment as the HP Jetdirect print server. Supported network (HP LaserJet P2030 Series Printers) The product supports the TCP/IP network protocol. It is the most widely used and accepted networking protocol. Many networking services use - HP LaserJet P2050 | Service Manual - Page 31
printer daemon (LPD) Description Printing service Printing service Table 1-6 Network product discovery Service name SLP (Service Location Protocol) multicast Domain Name Service (mDNS-also known as "Rendezvous" or "Bonjour") Description Device Discovery Protocol, used to help find and configure - HP LaserJet P2050 | Service Manual - Page 32
20 Chapter 1 Product basics ENWW - HP LaserJet P2050 | Service Manual - Page 33
2 Control panel ● Control panel (HP LaserJet P2050 Series Printers only) ● Control panel (HP LaserJet P2030 Series Printers only) ENWW 21 - HP LaserJet P2050 | Service Manual - Page 34
panel (HP LaserJet P2050 Series Printers only) Control-panel layout Use the control panel to obtain product and job status information and to configure the entry ● On: The product is online and ready to accept data to print. ● Off: The product cannot accept data because it is offline (paused) - HP LaserJet P2050 | Service Manual - Page 35
appear on the control panel note that the menu item is selected. The following are the main menus. Main menus (Setup menu) Reports System setup Service Network config. (HP LaserJet P2055dn and HP LaserJet P2055x only) ENWW Control panel (HP LaserJet P2050 Series Printers only) 23 - HP LaserJet P2050 | Service Manual - Page 36
all the PCL 5c fonts that are installed Prints a list of all the PCL 6 fonts that are installed Prints a list of all the PostScript (PS) fonts that are installed Prints the service report Prints a page that lists PCL 5c pages, PCL 6 pages, PS pages, pages that were jammed or mispicked in the product - HP LaserJet P2050 | Service Manual - Page 37
setup Print quality Print density Sub-menu item Def. paper size Def. paper type Tray n NOTE: n = 1, 2, or 3 Paper out action Cartridge low toner. Select the amount of toner to apply to thicken edges and lines. The default setting is 3. ENWW Control panel (HP LaserJet P2050 Series Printers only - HP LaserJet P2050 | Service Manual - Page 38
Menu item Display contrast Courier font Sub-menu item Medium Darker Darkest Lightest Lighter Regular Dark Sub-menu item Description Adjust the contrast of the LCD. Select a version of the Courier font. The default is Regular. 26 Chapter 2 Control panel ENWW - HP LaserJet P2050 | Service Manual - Page 39
Off. If you are printing pages to be stored for a long time, use this option to set the product to a mode that reduces toner smearing and dusting. The default setting is Off. Sets all customized settings to the factory default values. ENWW Control panel (HP LaserJet P2050 Series Printers only) 27 - HP LaserJet P2050 | Service Manual - Page 40
): Maintain the address in an active state. ● DISABLE: Maintain the address, but in an inactive state. Print an HP Jetdirect configuration page to verify your settings. (The print server can overwrite selected parameters with values that ensure proper operation.) 28 Chapter 2 Control panel ENWW - HP LaserJet P2050 | Service Manual - Page 41
-duplex operation. ● 100TX HALF: 100 Mbps, half-duplex operation. ● 100TX FULL: 100 Mbps, full-duplex operation. ● 100TX AUTO: Limits auto-negotiation to a maximum link speed of 100 Mbps. ● 1000TX FULL: 1000 Mbps, full-duplex operation. ENWW Control panel (HP LaserJet P2050 Series Printers only - HP LaserJet P2050 | Service Manual - Page 42
panel (HP LaserJet P2030 Series Printers only) The printer control panel is comprised of six lights and two buttons. The lights produce patterns that identify the printer status. 1 2 3 4 5 6 7 1 Jam light: Indicates a jam in the printer 2 Toner light: When the print cartridge is low, the Toner light - HP LaserJet P2050 | Service Manual - Page 43
3 Paper and print media ● Supported paper and print media ● Load paper and print media ● Configure trays ● Use paper output options ENWW 31 - HP LaserJet P2050 | Service Manual - Page 44
for the HP LaserJet P2050 Series Printers Supported paper and print media sizes This product supports a number of paper sizes, and it adapts to various media. NOTE: To obtain best results, select the correct paper size and type in the printer driver before printing. Table 3-1 Supported paper and - HP LaserJet P2050 | Service Manual - Page 45
COLOR ROUGH BOND Paper type (printer driver) Plain Light 60-74g Mid-weight Heavy 111-130g Extra heavy 131-175g Monochrome Laser Transparency Labels Letterhead Preprinted Prepunched Colored Rough Bond Tray 1 Tray 2 Optional 500- Duplexer sheet Tray 3 ENWW Supported paper and print media 33 - HP LaserJet P2050 | Service Manual - Page 46
Paper for the HP LaserJet P2030 Series Printers Supported paper and print media sizes This product supports several paper sizes, and it adapts to various media. NOTE: To obtain the best print results, select the appropriate paper size and type in the print driver before printing. 34 Chapter 3 Paper - HP LaserJet P2050 | Service Manual - Page 47
(8.27 x 11.69 inches) A5 148 x 210 mm (5.83 x 8.27 inches) A6 105 x 148 mm (4.1 x 5.8 inches) B5 (JIS) 182 x 257 mm (7.17 x 10.12 inches) Executive 184 x 267 mm (7.24 x 10.51 inches) Postcard (JIS) 100 x 148 mm (3.9 x 5.8 inches) Double Postcard (JIS) 148 x 200 mm (5.8 x 7.9 inches) 16K 184 x 260 mm - HP LaserJet P2050 | Service Manual - Page 48
support/ ljp2030series. Paper type (printer driver) Plain Paper Light 60-74 g/m2 Midweight (96-110 g/m2) Heavy (111-130 g/m2) Extra Heavy (131-175 g/m2) Transparency Labels Letterhead Preprinted Prepunched Color Rough Bond Recycled Envelope HP Multipurpose Paper HP Office Paper HP LaserJet Paper HP - HP LaserJet P2050 | Service Manual - Page 49
(0.59 inch) Minimum 0.13 mm (0.005 inch) thick Maximum stack height: 26 mm (1.0 inch) Up to 125 sheets of 75 g/m2 (20 lb) bond ENWW Supported paper and print media 37 - HP LaserJet P2050 | Service Manual - Page 50
that requires a specific orientation, load it according to the information in the following table. Tray Tray 1 Single-sided printing Duplex printing (HP LaserJet Envelope printing P2050 Series Printers only) Face-up Face-up Front of envelope face-up Top edge leading into the product Top edge - HP LaserJet P2050 | Service Manual - Page 51
the front of the product. The product prints from Tray 1 before trying to print from other trays. Media guides ensure that the media is correctly fed into the product and that the print is not skewed (crooked on the media). When loading media, adjust the media guides to match the width of the media - HP LaserJet P2050 | Service Manual - Page 52
that the media feeds correctly into the product and that the print is not skewed. Tray 2 has side and rear media guides. When loading media, adjust the media guides to match the length and width of the media that you are using. NOTE: When you add new media, make sure that you remove all - HP LaserJet P2050 | Service Manual - Page 53
Optional Tray 3 (HP LaserJet P2050 Series Printers only) Media guides ensure that the media feeds correctly into the product and that the print is not skewed. Tray 2 has side and rear media guides. When loading media, adjust the media guides to match the length and width of the media that you are - HP LaserJet P2050 | Service Manual - Page 54
You can use manual feed when printing mixed media. For example, you can use manual feed to print an envelope, and then a letter, and then an envelope, and so on. Load envelopes in Tray 1 and load letterhead in Tray 2. To print using manual feed, open the product Properties or Printer Setup, and then - HP LaserJet P2050 | Service Manual - Page 55
Configure trays Configure trays (HP LaserJet P2050 Series Printers only) 1. Press OK. 2. Press the down arrow to select System setup, and then press OK. 3. Press the down arrow to select Paper setup, and then - HP LaserJet P2050 | Service Manual - Page 56
top (standard) output bin The top output bin collects paper face-down, in the correct order. The top output bin should be used for most print jobs, including transparencies. To use the top output bin, be sure that the rear output (straightthrough paper path) is closed. To avoid jams, do not - HP LaserJet P2050 | Service Manual - Page 57
page on top (reverse order). Printing from Tray 1 to the rear output provides the straightest path. Opening the straight-through paper path might improve performance with the following paper types: ● Envelopes ● Labels ● Small custom-size paper ● Postcards ● Paper heavier than 120 g/m2 (32 - HP LaserJet P2050 | Service Manual - Page 58
46 Chapter 3 Paper and print media ENWW - HP LaserJet P2050 | Service Manual - Page 59
4 Manage and maintain ● Print the information pages ● Use the HP ToolboxFX software (HP LaserJet P2050 Series Printers only) ● Manage a network product ● Manage supplies ● Replace supplies and parts ● Install memory (HP LaserJet P2050 Series Printers only) ● Clean the product ENWW 47 - HP LaserJet P2050 | Service Manual - Page 60
the information pages Print the information pages (HP LaserJet P2050 Series Printers only) From the product control panel, you can print information pages that give details about the product and its current configuration using the Reports menu. Name of report Demo page Menu structure Config report - HP LaserJet P2050 | Service Manual - Page 61
log report. To print a configuration page, do one of the following: ● Press and hold the Go button for 5 seconds when the product Ready light is on and no other jobs are printing. ● Select it from the Print Information Pages drop-down list on the Services tab in Printer Preferences. Supplies Status - HP LaserJet P2050 | Service Manual - Page 62
Use the HP ToolboxFX software (HP LaserJet P2050 Series Printers only) HP ToolboxFX is a program that you can use to complete the following tasks: ● Check the product status. ● Configure the product settings. ● View troubleshooting information. ● View online documentation. You can view HP ToolboxFX - HP LaserJet P2050 | Service Manual - Page 63
of each error, and the number of pages that printed when each error occurred. For more information about error messages, see Interpret control-panel messages (HP LaserJet P2050 Series Printers only) on page 219. ENWW Use the HP ToolboxFX software (HP LaserJet P2050 Series Printers only) 51 - HP LaserJet P2050 | Service Manual - Page 64
Troubleshooting. View troubleshooting help topics, print troubleshooting pages, and clean the product. ● Paper and Print Media. Print information about how to obtain optimal results from your product using various types of paper and print media. ● How do I? Link to the user-guide index. ● User Guide - HP LaserJet P2050 | Service Manual - Page 65
reference. The information that you type in the fields on this page appears on the Configuration page. You can type any character in each of these fields. NOTE: You must click Apply before your changes take effect. ENWW Use the HP ToolboxFX software (HP LaserJet P2050 Series Printers only) 53 - HP LaserJet P2050 | Service Manual - Page 66
product control panel. For more information, see Control panel (HP LaserJet P2050 Series Printers only) on page 22. The four options provided for controlling print quality are resolution, REt (Resolution Enhancement technology), print density, and EconoMode. ● Resolution. Select 600 resolution for - HP LaserJet P2050 | Service Manual - Page 67
time, this buildup can cause print-quality problems such as toner specks or smearing. The HP ToolboxFX provides an easy method for cleaning the paper path. For more information, see Clean the paper path (HP LaserJet P2050 Series Printers only) on page 70. Network Settings The system administrator - HP LaserJet P2050 | Service Manual - Page 68
might require that you close HP ToolboxFX and reopen it. ● HP Instant Support. Connects to the HP Instant Support Web site. ● Support and Troubleshooting. Connects to the support site for the product where you can search for help with a specific problem. ● Product Registration. Connects to the - HP LaserJet P2050 | Service Manual - Page 69
Manage a network product Embedded Web server (HP LaserJet P2055dn, HP LaserJet P2055x, and HP LaserJet P2035n only) The embedded Web server allows you to view product and network status and to manage printing functions from your computer. Use the embedded Web server for the following tasks: ● View - HP LaserJet P2050 | Service Manual - Page 70
, allowing system administrators the ability to resolve issues before users are affected. Download this free, enhanced-management software at www.hp.com/go/webjetadmin_software. To obtain plug-ins to HP Web Jetadmin, click plug-ins, and then click the download link that is next to the name of the - HP LaserJet P2050 | Service Manual - Page 71
by a non-HP print cartridge is not covered under the HP warranty and service agreements. To install a new HP print cartridge, see Change the print cartridge on page 62. To recycle the used cartridge, follow the instructions included with the new cartridge. Print-cartridge authentication The device - HP LaserJet P2050 | Service Manual - Page 72
Your print cartridge might not be a genuine HP print cartridge if you notice the following: ● You are experiencing a high number of problems with the print cartridge. ● The cartridge does not look like it usually does (for example, the orange pull tab is missing, or the packaging differs from HP - HP LaserJet P2050 | Service Manual - Page 73
is not covered by the HP warranty or service agreements. Redistribute toner When toner is low, faded or light areas appear on the printed page. You might be able to temporarily improve print quality by redistributing the toner. 1. Push the button to open the print-cartridge door, and then remove the - HP LaserJet P2050 | Service Manual - Page 74
can continue printing with the current cartridge until redistributing the toner no longer yields acceptable print quality. 1. Push the button to open the print-cartridge door, and then remove the print cartridge. 2. Remove the new print cartridge from the bag. Place the used print cartridge in the - HP LaserJet P2050 | Service Manual - Page 75
6. Installation is complete. Place the used print cartridge in the box in which the new cartridge arrived. See the enclosed recycling guide for recycling instructions. For additional help, go to www.hp.com/support/ljp2050series or www.hp.com/support/ljp2030series . ENWW Replace supplies and parts - HP LaserJet P2050 | Service Manual - Page 76
(HP LaserJet P2050 Series Printers only) NOTE: Single inline memory modules (SIMMs) used in previous HP LaserJet products Print the information pages on page 48. 1. After the configuration page has printed, turn the product off and disconnect the power cord. 2. Disconnect all interface cables. 64 - HP LaserJet P2050 | Service Manual - Page 77
3. Open the DIMM-access door on the left side of the product. 4. Remove the DIMM from the antistatic package. CAUTION: To reduce the notches on the DIMM with the DIMM slot. (Check that the locks on each side of the DIMM slot are open.) ENWW Install memory (HP LaserJet P2050 Series Printers only) 65 - HP LaserJet P2050 | Service Manual - Page 78
DIMM at a 45-degree angle, and then push the upper contacts of the DIMM firmly into the slot. Make sure that the locks on each side of the DIMM snap into place. CAUTION: Pressing the DIMM straight down can damage the contact pins. NOTE: To remove a DIMM, first release the locks - HP LaserJet P2050 | Service Manual - Page 79
control-panel messages (HP LaserJet P2050 Series Printers only) on page 219. 2. Print a configuration page (see Print the information pages on page 48). 3. Check the memory section on the configuration page and compare it to the configuration page that was printed before the memory installation - HP LaserJet P2050 | Service Manual - Page 80
resources or downloading them while the product is printing might affect product performance or the ability to print complex pages. Enable memory for Windows 1. Windows XP and Windows Server 2003 (using the default Start menu view): Click Start, click Settings, and then click Printers and Faxes - HP LaserJet P2050 | Service Manual - Page 81
can accumulate inside the printer. Over time, this buildup can cause print quality problems, such as toner specks or smearing, and paper jams. To correct and prevent these types of problems, you can clean the print cartridge area and the printer media path. Clean the print-cartridge area You do not - HP LaserJet P2050 | Service Manual - Page 82
cartridge door. 4. Reconnect the power cord, and turn the product on. Clean the paper path (HP LaserJet P2050 Series Printers only) During the printing process, paper, toner, and dust particles can accumulate inside the product. Over time, this buildup can cause print-quality problems such as toner - HP LaserJet P2050 | Service Manual - Page 83
Print a cleaning page. Windows Macintosh 1. Open the printer-driver Properties screen, and then click the Device Settings tab. 2. In the Cleaning Page area, click Start. 1. Open the HP Printer Utility. 2. Select the Cleaning Page trouble picking up paper from Tray 1, follow these instructions. - HP LaserJet P2050 | Service Manual - Page 84
: Do not touch the black sponge-transfer roller inside the product. Doing so can damage the product. CAUTION: To prevent damage, do not expose the print cartridge to light. Cover it with a piece of paper. 3. Lift the pickup roller cover. 4. Press the two black retaining tabs outward until the pickup - HP LaserJet P2050 | Service Manual - Page 85
5. Remove the pickup roller from the product. 6. Dab a lint-free cloth in water, and scrub the roller. NOTE: Do not touch the surface of the roller with bare fingers. 7. Using a dry, lint-free cloth, wipe the pickup roller to remove loosened dirt. 8. Allow the pickup roller to dry completely. ENWW - HP LaserJet P2050 | Service Manual - Page 86
roller, and then press the pickup roller into the pickup roller seat until the retaining tabs click. 10. Close the pickup roller cover. 11. Reinstall the print cartridge, and close the print-cartridge door. 12. Reconnect the power cord, and turn the product on. 74 Chapter 4 Manage and maintain - HP LaserJet P2050 | Service Manual - Page 87
pickup roller If the product is having trouble picking up paper from Tray 2, follow these instructions. 1. Turn the product off, disconnect the power cord and wait for the product to cool. 2. Remove Tray 2. Celcius 100 90 80 70 60 50 40 30 20 10 0 -10 °C 3. Inside the empty tray slot, locate the - HP LaserJet P2050 | Service Manual - Page 88
as you rotate it toward the back of the product. NOTE: Do not touch the surface of the roller with bare fingers. 5. Using a dry, lint-free cloth, wipe the pickup roller to remove loosened dirt. 6. Allow the pickup roller to dry completely. 7. Replace Tray 2. 76 Chapter 4 Manage and maintain ENWW - HP LaserJet P2050 | Service Manual - Page 89
8. Reconnect the power cord, and turn the product on. ENWW Clean the product 77 - HP LaserJet P2050 | Service Manual - Page 90
78 Chapter 4 Manage and maintain ENWW - HP LaserJet P2050 | Service Manual - Page 91
5 Theory of operation ● Introduction ● Internal components ● Timing ● Engine control system ● Laser/scanner system ● Image-formation system ● Pickup/feed/delivery system ENWW 79 - HP LaserJet P2050 | Service Manual - Page 92
Introduction This chapter presents an overview of the relationships between major components in the product, and includes a detailed discussion of the image-formation system. The following systems are discussed: ● Engine control system ● Laser/scanner system ● Image-formation system ● Pickup/feed/ - HP LaserJet P2050 | Service Manual - Page 93
Internal components Figure 5-2 Cross-section of product 1 Fuser delivery roller 2 Face-down delivery roller 3 Pressure roller 4 Fuser film 5 Fuser 6 Transfer roller 7 Photosensitive drum 8 Laser scanner 9 Print cartridge 10 Registration shutter 11 Tray 1 pickup roller 12 Tray separation pad 13 - HP LaserJet P2050 | Service Manual - Page 94
16 Tray 2 separation pad 17 Tray 2 18 Duplex re-pickup roller (HP LaserJet P2050 Series Printers only) 19 Duplex feed unit (HP LaserJet P2050 Series Printers only) 20 Duplex feed roller (HP LaserJet P2050 Series Printers only) 82 Chapter 5 Theory of operation ENWW - HP LaserJet P2050 | Service Manual - Page 95
of a print cartridge. the fuser reached its targeted and fuser in preparation for printing. temperature. PRINT toner image to the media. LSTR (last rotation) From the end of the PRINT period (when high-voltage is turned off) until the main motor stops rotating. Delivers the last page of a print - HP LaserJet P2050 | Service Manual - Page 96
Engine control system The engine control system coordinates all product functions, according to commands sent from the formatter. It drives the laser/scanner system, the image-formation system, and the pickup/feed/delivery system. The engine control system contains the following components: ● DC - HP LaserJet P2050 | Service Manual - Page 97
the operational sequence of the product. Figure 5-4 DC controller Engine controller AC input Low-voltage power supply Fuser unit Transfer roller Cartridge High-voltage power supply DC controller Motor Fan Solenoid Photointerrupter Switch Option Laser scanner unit Formatter Operation panel - HP LaserJet P2050 | Service Manual - Page 98
Low-voltage power supply Engine controller Low-voltage power supply Noise filter Fuse (FU101) Fusing control circuit High-voltage power supply Fuser Fuse (FU102) Noise filter DOORSNS FET +24P1 +24U +24V generation circuit +24V PWSV SWON Protection circuit +5V +5V generation circuit - HP LaserJet P2050 | Service Manual - Page 99
High-voltage power supply Engine controller DC controller High-voltage power supply Fuser Fusing film Pressure roller Primary FB charging PR bias circuit Developing DV bias circuit Cartridge Primary charging roller Developing roller Photosensitive drum Transfer roller Transfer TR bias - HP LaserJet P2050 | Service Manual - Page 100
Laser/scanner system The formatter sends video signals to the DC controller, which controls the laser/scanner. When the laser/ scanner system receives those signals, it converts them to latent images on the photosensitive drum. Figure 5-7 Laser/scanner system Engine controller DC controller - HP LaserJet P2050 | Service Manual - Page 101
Laser failure detection The optical unit failure detection sensor manages the laser/scanner unit failure-detection functions. The DC controller identifies the laser/scanner unit failure and notifies the formatter if the laser/scanner unit encounters the following conditions: ● Scanner motor failure - HP LaserJet P2050 | Service Manual - Page 102
requires the interaction of several different technologies, including electronics, optics, and electrophotographics, to provide a printed page. Each process functions independently and must be coordinated with the other product processes. Image formation consists of the following five processes - HP LaserJet P2050 | Service Manual - Page 103
The developing cylinder comes in contact with the photosensitive drum to deposit toner onto the electrostatic latent image. NOTE: The charges on the exposed area of the drum are shown as positive in Figure 5-10 Developing on page 91. The charges are actually negative, but they are more positive than - HP LaserJet P2050 | Service Manual - Page 104
roller Transfer bias Media Step 5: Separation The elasticity of the print media causes its separation from the photosensitive drum. A static charge film strengthens the holding force of the toner on the print media and prevents the toner from scattering. 92 Chapter 5 Theory of operation ENWW - HP LaserJet P2050 | Service Manual - Page 105
Fusing heater Fusing film Toner Fusing bias Pressure roller Media Step 7: Drum cleaning The cleaning blade scrapes the residual toner off the photosensitive drum and deposits it into the waste toner case. Figure 5-14 Drum cleaning Cleaning blade Toner collection box Photosensitive drum - HP LaserJet P2050 | Service Manual - Page 106
SL2 M1 Main motor SL1 Tray 1 pickup solenoid SL2 Tray 2 pickup solenoid SL3 Duplex solenoid (HP LaserJet P2050 Series Printers only) PS911 Tray 3 media sensor (HP LaserJet P2050 Series Printers only) PS912 Top-of-page sensor PS913 Width-detection sensor PS914 Tray 2 media sensor PS915 - HP LaserJet P2050 | Service Manual - Page 107
media is being fed correctly or has jammed: ● Top sensor (SR912) ● Fuser delivery sensor (SR915) ● Duplex reverse sensor (SR918) Figure 5-16 Jam detection PS915 PS918 PS912 : Simplex media path : Duplex media path (HP LaserJet 2050 series printer only) ENWW Pickup/feed/delivery system 95 - HP LaserJet P2050 | Service Manual - Page 108
96 Chapter 5 Theory of operation ENWW - HP LaserJet P2050 | Service Manual - Page 109
and replacement ● Introduction ● Removal and replacement strategy ● Electrostatic discharge ● Required tools ● Before performing service ● After performing service ● Post-service test ● Print cartridge ● Tray 2 cassette ● Rollers and pads ● External panels, covers, and doors ● Internal assemblies - HP LaserJet P2050 | Service Manual - Page 110
for both the HP LaserJet P2035 and the HP LaserJet P2055. Replacing FRUs is generally the reverse of removal. Notes and tips are included to provide directions for difficult or critical replacement procedures. HP does not support repairing individual subassemblies or troubleshooting to the component - HP LaserJet P2050 | Service Manual - Page 111
Required tools ● #2 Phillips screwdriver with a magnetic tip and a 152-mm (6-inch) shaft length ● Small flatblade screwdriver ● Needle-nose pliers ● ESD mat (if one is available) or ESD strap ● Penlight (optional) CAUTION: Always use a Phillips screwdriver (callout 1). Do not use a pozidrive - HP LaserJet P2050 | Service Manual - Page 112
chassis before touching an ESD-sensitive part. ● Remove the print cartridge. See Print cartridge on page 102. ● Remove the Tray 2 cassette. After performing service ● Plug in the power cable. ● Reinstall the print cartridge. ● Reinstall the Tray 2 cassette. 100 Chapter 6 Removal and replacement - HP LaserJet P2050 | Service Manual - Page 113
. 7. Send a print job from the host computer, and then verify that the output meets expectations. For HP LaserJet P2050 Series Printers, print a duplex page. 8. If necessary, restore any customer-specified settings. 9. Clean the outside of the product with a damp cloth. ENWW Post-service test 101 - HP LaserJet P2050 | Service Manual - Page 114
with a dry cloth and wash the clothing in cold water. Hot water sets toner into the fabric. 1. Open the print-cartridge door. 2. Grasp the handle on the print cartridge, and then pull the cartridge up and out of the product. CAUTION: When the print cartridge is removed, do not expose it to direct - HP LaserJet P2050 | Service Manual - Page 115
Tray 2 cassette Pull the tray straight out of the product to remove it. Figure 6-3 Remove the Tray 2 cassette ENWW Tray 2 cassette 103 - HP LaserJet P2050 | Service Manual - Page 116
surface unless you are replacing the roller. Skin oils on the roller can cause paper pickup problems. 1. Press the print-cartridge door button (callout 1), and then open the print-cartridge door. Figure 6-4 Remove the pickup roller; Tray 1 (1 of 5) 1 2. Rotate the roller cover up and away from - HP LaserJet P2050 | Service Manual - Page 117
3. Release two tabs. Figure 6-6 Remove the pickup roller; Tray 1 (3 of 5) 4. Rotate the pickup roller away from the product. Figure 6-7 Remove the pickup roller; Tray 1 (4 of 5) ENWW Rollers and pads 105 - HP LaserJet P2050 | Service Manual - Page 118
5. Remove the pickup roller. Figure 6-8 Remove the pickup roller; Tray 1 (5 of 5) 106 Chapter 6 Removal and replacement ENWW - HP LaserJet P2050 | Service Manual - Page 119
the roller. Skin oils on the roller can cause paper-pickup problems. 1. If the Tray 2 cassette has not yet been removed to service the product, remove the cassette. See Tray 2 cassette on page 103. 2. Carefully place the product front-side up. NOTE: Debris can scratch or damage the back of the - HP LaserJet P2050 | Service Manual - Page 120
3. Use a small flat blade screwdriver to release one tab (callout 1), and then rotate the locking collar toward the inside of the product. Figure 6-10 Remove the pickup roller assembly; Tray 2 (2 of 5) 4. Slide the collar away from the rollers. Figure 6-11 Remove the pickup roller assembly; Tray 2 - HP LaserJet P2050 | Service Manual - Page 121
5. Rotate the drive end of the roller assembly out and away from the product. Figure 6-12 Remove the pickup roller assembly; Tray 2 (4 of 5) 6. Remove the pickup roller. CAUTION: The two rollers on the end of the assembly are not captive and can slip off of the roller shaft. Do not lose the rollers - HP LaserJet P2050 | Service Manual - Page 122
you are replacing the pad. Skin oils on the pad can cause paper-pickup problems. 1. If the Tray 2 cassette has not yet been removed to service the product, remove the cassette. See Tray 2 cassette on page 103. 2. Remove two screws (callout 1) Figure 6-14 Remove the separation-pad assembly; Tray - HP LaserJet P2050 | Service Manual - Page 123
the roller. Skin oils on the roller can cause print-quality problems. Always wear latex gloves when handling a transfer roller for reinstallation or replacement. 1. Press the print-cartridge door button (callout 1), and then open the print-cartridge door. Figure 6-16 Remove the transfer roller (1 of - HP LaserJet P2050 | Service Manual - Page 124
clip. Figure 6-18 Remove the transfer roller (3 of 5) 4. Release two tabs on the right-side locking clip, lift the roller up, and then slide it toward the right side of the product to release the left end of the shaft. Figure 6-19 Remove the transfer roller (4 of 5) 2 1 112 Chapter 6 Removal - HP LaserJet P2050 | Service Manual - Page 125
5. Remove the transfer roller. CAUTION: The black locking clip on the right side of the transfer-roller shaft is not captive. Do not lose the locking clip when you remove the transfer roller. Figure 6-20 Remove the transfer roller (5 of 5) ENWW Rollers and pads 113 - HP LaserJet P2050 | Service Manual - Page 126
However, the procedures in this chapter are valid for both the HP LaserJet P2035 and the HP LaserJet P2055. DIMM door (HP LaserJet P2050 Series only) 1. Open the DIMM door. Figure 6-21 Remove the DIMM door (1 of 2; HP LaserJet P2050 Series only) 2. Pull the DIMM door away from the product to remove - HP LaserJet P2050 | Service Manual - Page 127
careful when you remove the cover. If the switch is dislodged, see Reinstall the right cover on page 117. 1. Press the print-cartridge door button (callout 1), and then open the print-cartridge door. Figure 6-23 Remove the right cover (1 of 5) 1 2. Lift the rear door latch (callout 2), and then open - HP LaserJet P2050 | Service Manual - Page 128
3. Before you proceed, note of the locations of the mounting tabs on the right cover. Figure 6-25 Remove the right cover (3 of 5) 4. Release three tabs (callout 3). Figure 6-26 Remove the right cover (4 of 5) 3 116 Chapter 6 Removal and replacement ENWW - HP LaserJet P2050 | Service Manual - Page 129
5. Carefully slide the cover toward the front of the product, and then remove it. Figure 6-27 Remove the right cover (5 of 5) Reinstall the right cover If the power switch is dislodged when the cover is removed, replace it before installing the right cover. Figure 6-28 Reinstall the right cover - HP LaserJet P2050 | Service Manual - Page 130
Left cover 1. Press the print-cartridge door button (callout 1), and then open the print-cartridge door. Figure 6-29 Remove the left cover (1 of 4) 1 2. Grasp the top front of the cover, and then gently separate the cover from the product. Figure 6- - HP LaserJet P2050 | Service Manual - Page 131
from the product. Figure 6-31 Remove the left cover (3 of 4) 4. Carefully slide the cover toward the front of the product, and then remove it. Figure 6-32 Remove the left cover (4 of 4) ENWW External panels, covers, and doors 119 - HP LaserJet P2050 | Service Manual - Page 132
to cool before handling it. 1. Remove the following components: ● Right cover. See Right cover on page 115. ● Left cover. See Left cover on page 118. 2. HP LaserJet P2050 Series only: Pull down on the green duplex-paper-feed-assembly release tab, and then lower the assembly. NOTE: To locate the - HP LaserJet P2050 | Service Manual - Page 133
3. Remove five screws (callout 1). Figure 6-34 Remove the rear cover, rear door, and duplex-paper-feed assembly (2 of 6) 1 4. Release one tab (callout 2). Figure 6-35 Remove the rear cover, rear door, and duplex-paper-feed assembly (3 of 6) 2 ENWW External panels, covers, and doors 121 - HP LaserJet P2050 | Service Manual - Page 134
5. Carefully separate the rear cover and rear door from the product, and then remove them. NOTE: For the HP LaserJet P2050 Series, the duplex-paper-feed assembly is removed with the cover and door Reinstallation tip When you reinstall the rear cover assembly, open the rear door to make - HP LaserJet P2050 | Service Manual - Page 135
6. HP LaserJet P2050 Series only: Carefully release two hinge pins (callout 3), and then separate the rear cover and rear door (callout 4) from the duplex-paper-feed assembly (callout 5). Figure 6-38 Remove the rear cover, rear door, and duplex-paper-feed assembly (6 of 6; HP LaserJet P2050 Series - HP LaserJet P2050 | Service Manual - Page 136
. See Right cover on page 115. ● Left cover. See Left cover on page 118. ● Rear cover, rear door, and duplex-paper-feed assembly. See Rear cover, rear door, and duplex-paper-feed assembly on page 120. NOTE: Only the HP LaserJet P2050 Series products have a duplex-paper-feed assembly installed. 124 - HP LaserJet P2050 | Service Manual - Page 137
2. Remove one screw (callout 1), and then disconnect one connector (callout 2). Figure 6-39 Remove the top-cover assembly (1 of 4; HP LaserJet P2030 Series only) 1 2 Figure 6-40 Remove the top-cover assembly (2 of 4; HP LaserJet P2050 Series only) 1 2 ENWW External panels, covers, and doors 125 - HP LaserJet P2050 | Service Manual - Page 138
3. Remove three screws (callout 3). Figure 6-41 Remove the top-cover assembly (3 of 4) 3 4. Lift the top-cover assembly off of the product to remove it. Figure 6-42 Remove the top-cover assembly (4 of 4) 126 Chapter 6 Removal and replacement ENWW - HP LaserJet P2050 | Service Manual - Page 139
components: ● Right cover. See Right cover on page 115. ● Left cover. See Left cover on page 118. 2. Release two tabs, and then disengage the cartridge-door assembly link arm (callout 1). TIP: The link arm releases the fuser-pressure lever when the cartridge door is opened. Figure 6-43 Remove the - HP LaserJet P2050 | Service Manual - Page 140
assembly and front cover (3 of 4) 5. Disengage two hinge pins (callout 3), and then carefully separate the front cover (callout 4) from the cartridge door assembly (callout 5). Figure 6-46 Remove the cartridge door assembly and front cover (4 of 4) 5 4 3 128 Chapter 6 Removal and replacement ENWW - HP LaserJet P2050 | Service Manual - Page 141
and front cover Use this procedure if you are installing a replacement cartridge-door assembly. 1. Release two tabs (callout 1). Figure 6-47 Reinstall the cartridge-door assembly and front cover (1 of 2) 2. Remove the cartridge-door link (callout 2), and then install it on the replacement assembly - HP LaserJet P2050 | Service Manual - Page 142
be on for certain functional checks during problem solving. However, the power supply should be disconnected during parts removal. Formatter PCA; HP LaserJet P2030 Series WARNING! ESD sensitive component. 1. Remove the left cover. See Left cover on page 118. 2. Disconnect two connectors (callout - HP LaserJet P2050 | Service Manual - Page 143
3. Remove three screws (callout 3), and then remove the formatter PCA. Figure 6-50 Remove the formatter PCA; HP LaserJet P2030 Series (2 of 2) 4 3 Reinstallation tip To correctly position the PCA during reinstallation, install the top screw first (callout 4). ENWW Internal assemblies 131 - HP LaserJet P2050 | Service Manual - Page 144
Formatter PCA; HP LaserJet P2050 Series WARNING! ESD sensitive component. 1. Remove the left cover. See Left cover on page 118. 2. Disconnect two connectors (callout 1) and two FFCs (callout 2). CAUTION: Do not bend or fold the flat flexible cables (FFCs) during removal or installation. Also, - HP LaserJet P2050 | Service Manual - Page 145
Reinstallation tip To correctly position the PCA during reinstallation, install the top screw first (callout 4). ENWW Internal assemblies 133 - HP LaserJet P2050 | Service Manual - Page 146
Paper-pickup-gear assembly 1. Remove the left cover. See Left cover on page 118. 2. Remove four screws (callout 1). Figure 6-53 Remove the paper-pickup-gear assembly (1 of 3) 1 3. Slightly separate the top-cover assembly from the chassis, and then - HP LaserJet P2050 | Service Manual - Page 147
the inner gear. If the gears become separated, make sure that you do not lose the spring. See Reinstall the paper-pickup-gear assembly on page 135. Figure 6-55 Remove the paper-pickup-gear assembly (3 of 3) 3 4 Reinstall the paper-pickup-gear assembly Use the following procedure to reassemble the - HP LaserJet P2050 | Service Manual - Page 148
2. Slip the loose end of the spring into the cavity in the inner gear. Figure 6-57 Reinstall the paper-pickup-gear assembly (2 of 3) 3. Press the two gears together until the gears snap together. TIP: To test the assembly, hold the inner gear and rotate the outer gear away from you until it stops ( - HP LaserJet P2050 | Service Manual - Page 149
Cartridge-door switch 1. Remove the left cover. See Left cover on page 118. 2. Disconnect one connector (callout 1), release three tabs (callout 2), and then remove the switch. Figure 6-59 Remove the cartridge-door switch 2 1 ENWW Internal assemblies 137 - HP LaserJet P2050 | Service Manual - Page 150
cover on page 118. 2. Disconnect one connector (callout 1), and then release the wire harness from the retainers (callout 2). Figure 6-60 Remove the Tray 1 pickup solenoid (1 of 2; HP LaserJet P2030 Series) 1 2 Figure 6-61 Remove the Tray 1 pickup solenoid (2 of 3; HP LaserJet P2050 Series) 1 2 138 - HP LaserJet P2050 | Service Manual - Page 151
3. Remove one screw (callout 3), and then remove the Tray 1 pickup solenoid. Figure 6-62 Remove the Tray 1 pickup solenoid (3 of 3) 3 4 ENWW Internal assemblies 139 - HP LaserJet P2050 | Service Manual - Page 152
Remove the right cover. See Right cover on page 115. 2. Disconnect one connector (callout 1), and then release the wire harness from the guide along the fan duct. Figure 6-63 Remove the fan (1 of 3) 1 3. Remove the fan static spring (callout 2). Figure 6-64 Remove the fan (2 of 3) 2 140 Chapter - HP LaserJet P2050 | Service Manual - Page 153
4. Release two tabs (callout 3), and then remove the fan. Reinstallation tip When the fan is reinstalled, the air must flow into the product. Arrows embossed on the fan frame indicate air flow direction. Figure 6-65 Remove the fan (3 of 3) 3 ENWW Internal assemblies 141 - HP LaserJet P2050 | Service Manual - Page 154
. See Rear cover, rear door, and duplex-paper-feed assembly on page 120. NOTE: Only the HP LaserJet P2050 Series products have a duplex-paper-feed assembly installed. 2. Disconnect one connector (callout 1), release the wire harness from the guide, and then remove one screw (callout 2). Figure - HP LaserJet P2050 | Service Manual - Page 155
3. Remove the reverse-sensor assembly. Figure 6-67 Remove the reverse-sensor assembly (2 of 2; HP LaserJet P2050 Series) ENWW Internal assemblies 143 - HP LaserJet P2050 | Service Manual - Page 156
paper-feed assembly on page 120. NOTE: Only the HP LaserJet P2050 Series products have a duplex-paper-feed assembly installed. ● Reverse-sensor assembly. See Reverse-sensor assembly; HP LaserJet P2050 Series on page 142. NOTE: Only the HP LaserJet P2050 Series products have a reverse-sensor assembly - HP LaserJet P2050 | Service Manual - Page 157
3. Release the wire harness from the guides (callout 4). Figure 6-69 Remove the power-switch assembly (2 of 4) 4 4. Remove one screw (callout 5). Figure 6-70 Remove the power-switch assembly (3 of 4) 5 ENWW Internal assemblies 145 - HP LaserJet P2050 | Service Manual - Page 158
5. Remove the power-switch assembly. Figure 6-71 Remove the power-switch assembly (4 of 4) 146 Chapter 6 Removal and replacement ENWW - HP LaserJet P2050 | Service Manual - Page 159
paper-feed assembly on page 120. NOTE: Only the HP LaserJet P2050 Series products have a duplex-paper-feed assembly installed. ● Reverse-sensor assembly. See Reverse-sensor assembly; HP LaserJet P2050 Series on page 142. NOTE: Only the HP LaserJet P2050 Series products have a reverse-sensor assembly - HP LaserJet P2050 | Service Manual - Page 160
3. Disconnect four connectors (callout 4), and then remove one screw (callout 5). Figure 6-73 Remove the connecting PCA (2 of 4) 4 5 4. Release the wire harnesses from the guides and retainers (callout 6). Figure 6-74 Remove the connecting PCA (3 of 4) 6 148 Chapter 6 Removal and replacement ENWW - HP LaserJet P2050 | Service Manual - Page 161
5. Remove the connecting PCA. Figure 6-75 Remove the connecting PCA (4 of 4) ENWW Internal assemblies 149 - HP LaserJet P2050 | Service Manual - Page 162
a duplex-paper-feed assembly installed. ● Reverse-sensor assembly. See Reverse-sensor assembly; HP LaserJet P2050 Series on page 142. NOTE: Only the HP LaserJet P2050 Series products have a reverse-sensor assembly installed. 2. Remove one screw (callout 1), and then slide the media-feed guide toward - HP LaserJet P2050 | Service Manual - Page 163
3. Disconnect one connector (callout 2), and then pass the wire harness through the hole in the chassis (callout 3). Figure 6-77 Remove the inlet-cable assembly (2 of 3) 2 3 4. Remove one screw (callout 4), squeeze two tabs, and then push the inlet cable assembly out of the chassis. Figure 6-78 - HP LaserJet P2050 | Service Manual - Page 164
115. ● Left cover. See Left cover on page 118. ● Rear cover, rear door, and duplex-paper-feed assembly. See Rear cover, rear door, and duplex-paper-feed assembly on page 120. NOTE: Only the HP LaserJet P2050 Series products have a duplex-paper-feed assembly installed. ● Top cover assembly. See Top - HP LaserJet P2050 | Service Manual - Page 165
3. Release two tabs (callout 3), and then lift up on the guide to release it. NOTE: The guide is inside the product on the formatter side. Figure 6-80 Remove the registration assembly (2 of 7) 3 4. Remove the guide. Figure 6-81 Remove the registration assembly (3 of 7) ENWW Internal assemblies 153 - HP LaserJet P2050 | Service Manual - Page 166
5. Remove three screws (callout 4) near the guide removed in the previous step. NOTE: The front-most screw is different than the other two screws. Make sure this screw is replaced in the - HP LaserJet P2050 | Service Manual - Page 167
and lift it up to release it. Figure 6-84 Remove the registration assembly (6 of 7) 1 2 8. Remove the assembly. NOTE: The retainer (callout 6) at the right side of the assembly is not captive. Do not lose the retainer when the assembly is removed. Figure 6-85 Remove the registration assembly (7 of - HP LaserJet P2050 | Service Manual - Page 168
. ● Left cover. See Left cover on page 118. ● Rear cover, rear door, and duplex-paper-feed assembly. See Rear cover, rear door, and duplex-paper-feed assembly on page 120. NOTE: Only the HP LaserJet P2050 Series products have a duplex-paper-feed assembly installed. 2. Disconnect one FFC (callout - HP LaserJet P2050 | Service Manual - Page 169
3. Disconnect one connector (callout 3), remove four screws (callout 4), and then remove the laser/ scanner assembly. Figure 6-87 Remove the laser/scanner assembly (2 of 2) 4 3 ENWW Internal assemblies 157 - HP LaserJet P2050 | Service Manual - Page 170
-paper-feed assembly on page 120. NOTE: Only the HP LaserJet P2050 Series products have a duplex-paper-feed assembly installed. ● Reverse-sensor assembly. See Reverse-sensor assembly; HP LaserJet P2050 Series on page 142. NOTE: Only the HP LaserJet P2050 Series products have a reverse-feed sensor - HP LaserJet P2050 | Service Manual - Page 171
(callout 3), and then slide the media-feed guide toward the formatter side of the product to remove it. Figure 6-89 Remove the fuser (2 of 7) 3 4. Disconnect three connectors (callout 4) and one ground connector (callout 5). Figure 6-90 Remove the fuser (3 of 7) 5 4 ENWW Internal assemblies 159 - HP LaserJet P2050 | Service Manual - Page 172
5. Disconnect one connector (callout 6). Figure 6-91 Remove the fuser (4 of 7) 6 6. Release three tabs (callout 7), and then remove three gears (callout 8). Figure 6-92 Remove the fuser (5 of 7) 8 7 160 Chapter 6 Removal and replacement ENWW - HP LaserJet P2050 | Service Manual - Page 173
7. Remove three screws (callout 9). Figure 6-93 Remove the fuser (6 of 7) 9 8. Carefully remove the fuser. Figure 6-94 Remove the fuser (7 of 7) ENWW Internal assemblies 161 - HP LaserJet P2050 | Service Manual - Page 174
The drive gears must be correctly aligned when the fuser is reinstalled or replaced. The gears are keyed and can only be installed when they are correctly aligned. Figure 6-95 Reinstall the fuser (1 of 2) 2. Make sure that the ground connector is correctly fastened and fully seated on the connector - HP LaserJet P2050 | Service Manual - Page 175
-paper-feed assembly on page 120. NOTE: Only the HP LaserJet P2050 Series products have a duplex-paper-feed assembly installed. ● Reverse-sensor assembly. See Reverse-sensor assembly; HP LaserJet P2050 Series on page 142. NOTE: Only the HP LaserJet P2050 Series products have a reverse-feed sensor - HP LaserJet P2050 | Service Manual - Page 176
one screw (callout 3) and release the wire harnesses from the retainers (callout 4). Figure 6-98 Remove the ECU (2 of 14) 3 4 4. Slide the media-feed guide toward the formatter side of the product to remove it. Figure 6-99 Remove the ECU (3 of 14) 2 1 164 Chapter 6 Removal and replacement ENWW - HP LaserJet P2050 | Service Manual - Page 177
5. Disconnect two connectors (callout 5). Figure 6-100 Remove the ECU (4 of 14) 5 6. Remove one screw (callout 6). Figure 6-101 Remove the ECU (5 of 14) 6 ENWW Internal assemblies 165 - HP LaserJet P2050 | Service Manual - Page 178
a short circuit in a PCA. NOTE: Place a mark on one of the cartridge-door interlock switch wires before you disconnect them, so that you can reconnect the connectors 14) 7 8 8. Slightly raise the power-inlet side of the ECU. Figure 6-103 Remove the ECU (7 of 14) 166 Chapter 6 - HP LaserJet P2050 | Service Manual - Page 179
the tab so much that it will not engage the ECU mounting bracket when the ECU is reinstalled. Figure 6-104 Remove the ECU (8 of 14) 10. Pull the ECU down until the mounting bracket is below the sheet-metal tab. Figure 6-105 Remove the ECU (9 of 14) ENWW Internal assemblies 167 - HP LaserJet P2050 | Service Manual - Page 180
11. Slightly raise the formatter side of the ECU. Figure 6-106 Remove the ECU (10 of 14) 12. Use a small flat blade screwdriver to release the sheet-metal tab in the product chassis. CAUTION: Carefully pull the tab toward the - HP LaserJet P2050 | Service Manual - Page 181
13. Pull the ECU down until the mounting bracket is below the sheet-metal tab. Figure 6-108 Remove the ECU (12 of 14) 14. When the ECU is removed, you must carefully pass the FFC and wire harness through the holes in the chassis. CAUTION: Do not bend or fold the flat flexible cables (FFCs) during - HP LaserJet P2050 | Service Manual - Page 182
into the Tray 2 cavity, and make sure that the corners of the ECU mounting bracket are engaged with the product chassis. Figure 6-111 Reinstall the fuser (1 of 2) 170 Chapter 6 Removal and replacement ENWW - HP LaserJet P2050 | Service Manual - Page 183
2. Make sure that the ground connector is correctly fastened and fully seated on the connector lug. Figure 6-112 Reinstall the fuser (2 of 2) ENWW Internal assemblies 171 - HP LaserJet P2050 | Service Manual - Page 184
-paper-feed assembly on page 120. NOTE: Only the HP LaserJet P2050 Series products have a duplex-paper-feed assembly installed. ● Reverse-sensor assembly. See Reverse-sensor assembly; HP LaserJet P2050 Series on page 142. NOTE: Only the HP LaserJet P2050 Series products have a reverse-feed sensor - HP LaserJet P2050 | Service Manual - Page 185
3. Remove the paper-feed-guide assembly. Figure 6-114 Remove the paper-feed-guide assembly (2 of 2) ENWW Internal assemblies 173 - HP LaserJet P2050 | Service Manual - Page 186
Only the HP LaserJet P2050 Series products have a duplex-paper-feed assembly installed. ● Reverse-sensor assembly. See Reverse-sensor assembly; HP LaserJet P2050 Series on page 142. NOTE: Only the HP LaserJet P2050 Series products have a reverse-feed sensor installed. ● Fuser. See Fuser on page 158 - HP LaserJet P2050 | Service Manual - Page 187
3. Release the wire harnesses from the guide, and then remove one screw (callout 1). Figure 6-116 Remove the main motor (2 of 5) 1 4. Remove the guide. Figure 6-117 Remove the main motor (3 of 5) ENWW Internal assemblies 175 - HP LaserJet P2050 | Service Manual - Page 188
5. Remove three screws (callout 2). Figure 6-118 Remove the main motor (4 of 5) 2 6. Remove the main motor. Figure 6-119 Remove the main motor (5 of 5) 176 Chapter 6 Removal and replacement ENWW - HP LaserJet P2050 | Service Manual - Page 189
120. NOTE: Only the HP LaserJet P2050 Series products have a duplex-paper-feed assembly installed. ● Top cover assembly. See Top-cover assembly on page 124. ● Fan. See Fan on page 140. 2. Remove two screws (callout 1), and then release the wire harnesses from the guide (callout 2). NOTE: You might - HP LaserJet P2050 | Service Manual - Page 190
3. Remove the fan duct. Figure 6-121 Remove the face-down-drive or duplexing-paper-feed assembly (2 of 4) 4. Remove three screws (callout 3). Figure 6-122 Remove the face-down-drive or duplexing-paper-feed assembly (3 of 4) 3 178 Chapter 6 Removal and replacement ENWW - HP LaserJet P2050 | Service Manual - Page 191
5. Remove the face-down-drive or duplexing-paper-feed assembly. CAUTION: Some of the gears and the solenoid arm are not captive (callout 4). Do not lose the gears or arm when you remove the assembly. Figure 6-123 Remove the face-down-drive or duplexing-paper-feed assembly (4 of 4) 4 ENWW Internal - HP LaserJet P2050 | Service Manual - Page 192
. See Rear cover, rear door, and duplex-paper-feed assembly on page 120. NOTE: Only the HP LaserJet P2050 Series products have a duplex-paper-feed assembly installed. ● Top cover assembly. See Top-cover assembly on page 124. ● Fan. See Fan on page 140. ● Duplexing-paper-feed assembly. See Face-down - HP LaserJet P2050 | Service Manual - Page 193
NOTE: Only the HP LaserJet P2050 Series products have a duplex-paper-feed assembly installed. ● Top cover assembly. See Top-cover assembly on page 124. ● Reverse-sensor assembly. See Reverse-sensor assembly; HP LaserJet P2050 Series on page 142. NOTE: Only the HP LaserJet P2050 Series products have - HP LaserJet P2050 | Service Manual - Page 194
tab (callout 4), and then remove one gear (callout 5). Remove two screws (callout 6), and then release the wire harness from the guides (callout 7). Figure 6-126 Remove the paper-retaining-delivery assembly (2 of 6) 5 4 6 7 4. Remove two screws (callout 8). Figure 6-127 Remove the paper-retaining - HP LaserJet P2050 | Service Manual - Page 195
then raise the end of the assembly to release it. Figure 6-128 Remove the paper-retaining-delivery assembly (4 of 6) 6. Slide the assembly toward the formatter side of the product to release it. Figure 6-129 Remove the paper-retaining-delivery assembly (5 of 6) ENWW Internal assemblies 183 - HP LaserJet P2050 | Service Manual - Page 196
7. Remove the paper-retaining-delivery assembly Figure 6-130 Remove the paper-retaining-delivery assembly (6 of 6) 184 Chapter 6 Removal and replacement ENWW - HP LaserJet P2050 | Service Manual - Page 197
(HP LaserJet P2030 Series Printers only) ● Interpret control-panel messages (HP LaserJet P2050 Series Printers only) ● Event-log messages ● Paper-handling problems ● Solve image-quality problems ● Solve print-quality problems ● Solve performance problems ● Solve connectivity problems ● Service mode - HP LaserJet P2050 | Service Manual - Page 198
(HP LaserJet P2050 Series Printers only) on page 219. 4. Check to see if any control-panel lights are lit. See Status-light patterns (HP LaserJet P2030 Series Printers only) on page 209. 5. Make sure that the print media that you are using meets specifications. 6. Print a configuration page. See - HP LaserJet P2050 | Service Manual - Page 199
for this product. Check the program to make sure that you are using the printer driver for this product. 10. Print a short document from a different program that has worked in the past. If this solution works, then the problem is with the program that you are using. If this solution does not work - HP LaserJet P2050 | Service Manual - Page 200
panel is defective. Replace the control panel. See Topcover assembly on page 124. The formatter is defective. Replace the formatter. See Formatter PCA; HP LaserJet P2030 Series on page 130 or Formatter PCA; HP LaserJet P2050 Series on page 132. The product is on, but the control-panel lights - HP LaserJet P2050 | Service Manual - Page 201
problem. Reset the computer port settings (see the computer user guide for more information). The formatter is defective. Replace the formatter. See Formatter PCA; HP LaserJet P2030 Series on page 130 or Formatter PCA; HP LaserJet P2050 Series on page 132. ENWW Solve general problems - HP LaserJet P2050 | Service Manual - Page 202
Menu map (HP LaserJet P2050 Series Printers only) Print a menu map 1. Press OK to open the menus. 2. Use the arrow buttons to navigate to the Reports submenu, and then press OK. 3. Use the arrow buttons to navigate to the Menu structure submenu, and then press OK to print the menu structure. 4. - HP LaserJet P2050 | Service Manual - Page 203
that are in good condition. Pre-troubleshooting checklist The following table includes basic questions to ask the customer to quickly help define the problem or problems. General topic Environment Media Input trays Print cartridges Transfer unit and fuser Questions ● Is the product installed on - HP LaserJet P2050 | Service Manual - Page 204
leave the product on for 10 to 20 minutes. ● Was a print cartridge installed soon after being moved from a cold to a warm room? If so, allow the print cartridge to sit at room temperature for 1 to 2 hours. ● Check for and remove any non-HP components (print cartridges, memory modules, and EIO cards - HP LaserJet P2050 | Service Manual - Page 205
Tools for troubleshooting The section describes the tools that can help you solve problems with your device. Continuous self-test (HP LaserJet P2050 Series only) The continuous self-test puts the device into a continuous printing mode without having to send jobs to it. 1. Confirm that the product is - HP LaserJet P2050 | Service Manual - Page 206
print cartridge. See Print cartridge on page 102. Heating element check Paper passes between the heating element and a soft pressure roller to fuse toner 10 ohms for the 110 V product and 80 ohms +/- 20 ohms for the 220 V product. If no resistance is measured, replace the fuser. See Fuser on page - HP LaserJet P2050 | Service Manual - Page 207
the print cartridge. See Print cartridge on page 102. Figure 7-1 High-voltage contact points (on the print cartridge) 3 2 1 Figure 7-2 High-voltage contact points (on the product) 2 1 3 CAUTION: After removing the print cartridge, handle it only on the ends. ENWW Tools for troubleshooting 195 - HP LaserJet P2050 | Service Manual - Page 208
Component locations NOTE: Control-panel messages appear on HP LaserJet P2050 Series Printers only. Figure 7-3 Components on the left side of the product 23 4 1 6 5 7 Table 7-2 Left-side components Reference Component 1 Formatter 2 J2 3 J1 4 SW301 5 SL1 6 J3 7 J7 Description If - HP LaserJet P2050 | Service Manual - Page 209
PCA on page 198 for more information. Main fan Control-panel message: 57 Fan error appears. Fan rotates about 30 seconds after being turned on. Connector to optional Tray 3 Tray 2 solenoid (J1104) Power switch Control-panel message: Jam in Tray 2 appears. ENWW Tools for troubleshooting 197 - HP LaserJet P2050 | Service Manual - Page 210
Figure 7-5 Components on the connector PCA 1 2 4 3 Table 7-4 Connector PCA components Reference Component 1 J1101 2 J1103 3 J1105 4 J1104 Description Duplex reverse solenoid (SL3) Connector to scanner motor Connector to main cooling fan Connector to Tray 2 solenoid (SL2) Figure 7-6 - HP LaserJet P2050 | Service Manual - Page 211
paper exiting the fuser. Detects paper during the duplexing process (HP LaserJet P2050 Series Printers only) Figure 7-7 Components in the print cartridge cavity 1 2 Table 7-6 Print cartridge components Reference Component 1 PS912 2 PS913 Description Top of page photosensor flag (J203 - HP LaserJet P2050 | Service Manual - Page 212
as the output bin fills If disconnected or blocked Control-panel message: Output bin full appears. Figure 7-9 Components on Tray 1 and Tray 2 2 1 3 200 Chapter 7 Solve problems ENWW - HP LaserJet P2050 | Service Manual - Page 213
Table 7-8 Tray 1 and Tray 2 components Reference Component 1 Flag 2 Flag 3 PS916 Description Photosensor flag for Tray 1 paper present sensor (PS916) Photosensor flag for Tray 2 paper present sensor (PS914) Photosensor (J205) ENWW Tools for troubleshooting 201 - HP LaserJet P2050 | Service Manual - Page 214
recur on a page. Use the following table or the repetitive-defect ruler to determine which roller is causing the defect. To resolve the problem, try cleaning roller 42 mm (1.65 in) Registration roller 43 mm (1.69 in) Fuser film 57 mm (2.24 in) Pressure roller 63 mm (2.48 in) Photosensitive drum - HP LaserJet P2050 | Service Manual - Page 215
Control-panel messages appear on HP LaserJet P2050 Series Printers only. Table 7-10 Engine controller connectors Item Description When disconnected J101 J102 J201 J202 J203 AC voltage to engine controller AC voltage to fuser Formatter PCA Main motor (M1) Top of page (PS912) Media width sensors - HP LaserJet P2050 | Service Manual - Page 216
cartridge area or Open door and clear jam appear1 J207 Connecting PCA Control-panel message: Initializing... appears1 J208 Duplex reverse sensor (PS918) (HP LaserJet P2050 Print simplex, but not duplex. Series Printers Toner memory reader A page prints and then the control-panel message: 10.X - HP LaserJet P2050 | Service Manual - Page 217
/scanner assembly 3 Registration assembly 4 Duplex feed unit (HP LaserJet P2050 Series Printers only) 5 Duplex-drive-unit assembly (HP LaserJet P2050 Series Printers only) Face-down-drive assembly (HP LaserJet P2030 Series Printers only) 6 Main drive unit ENWW Problem-solve diagrams 205 - HP LaserJet P2050 | Service Manual - Page 218
PCAs Figure 7-12 PCAs Table 7-12 PCAs Item Description 1 Engine controller unit 206 Chapter 7 Solve problems ENWW - HP LaserJet P2050 | Service Manual - Page 219
7 Main Motor (M1) 8 Primary Charging Bias (AC) 9 Primary Charging Bias (DC) 10 Developing Bias 11 Transfer Charging Bias 12 Fusing Heater 13 Tray 2 pickup solenoid (SL2) 14 Main Fan (FM1) 15 16 17 18 19 20 STBY INTR PRINT LSTR STBY General timing chart Figure 7-13 General timing chart - HP LaserJet P2050 | Service Manual - Page 220
diagram 208 Chapter 7 Solve problems 6 5 4 3 SW70 1 SW71 1 SW72 1 SW73 1 SW74 1 2 J73 LED1 2 2 1 2 LED2 22 1 2 FFC Operation panel (P2050 series) 9 7 5 3 1 8 6 4 2 J72 LCD 11 10 9 8 7 6 5 4 3 2 1 J71 11 10 9 8 7 6 5 4 3 2 1 J71F P2050 series only Media full sensor PS91 - HP LaserJet P2050 | Service Manual - Page 221
. When one of the sequences is requested, such as cold reset, the lights cycle as in the Initialization/Startup state. Job Cancel After the cancellation process has been completed, the product returns to the Ready state. ENWW Status-light patterns (HP LaserJet P2030 Series Printers only) 209 - HP LaserJet P2050 | Service Manual - Page 222
. To print a Configuration page, press and hold the Go button for 5 seconds while the device Ready light is on and no other jobs are printing. Processing Data The product is processing or receiving data. To cancel the current job, press the Cancel button. 210 Chapter 7 Solve problems ENWW - HP LaserJet P2050 | Service Manual - Page 223
● Manual feed ● General continuable error ● Memory configuration error ● Personality/Job related error To recover from the error and print whatever Attention The print-cartridge door is open. Close the print-cartridge door. ENWW Status-light patterns (HP LaserJet P2030 Series Printers only) 211 - HP LaserJet P2050 | Service Manual - Page 224
State of the product Fatal Error Action ● Turn off the product, wait 10 seconds, and turn on the product. ● If you are unable to resolve the problem, contact HP. See Customer support on page 287. Toner Low Order a new print cartridge. The Go, Ready, and Attention lights act independently of the - HP LaserJet P2050 | Service Manual - Page 225
(continued) Light status State of the product Toner Missing The print cartridge has been removed from the product. Action Reinsert the print cartridge in the product. Jam Clear the jam. See Clear jams on page 230. ENWW Status-light patterns (HP LaserJet P2030 Series Printers only) 213 - HP LaserJet P2050 | Service Manual - Page 226
Light status State of the product Paper Out Action Load paper or other media. Paper Mount The loaded paper or other media is not supported. Load acceptable paper or other media. See Supported paper and print media on page 32. Press the Go button to override the condition. 214 Chapter 7 Solve - HP LaserJet P2050 | Service Manual - Page 227
Status-alert messages (HP LaserJet P2030 Series Printers only) Status-alert messages appear on the computer screen when the product has certain problems. Use the information in the following table to solve these problems. Alert message Description Recommended action 10.X Supply memory error The - HP LaserJet P2050 | Service Manual - Page 228
an error 3. message is displayed. Make sure that the paper meets specifications. See Supported paper and print media on page 32. See Common causes of jams on page 229. Open the top cover, and remove the print cartridge. Remove any paper or paper fragments present. Lift the registration flap. Make - HP LaserJet P2050 | Service Manual - Page 229
are seated on the engine controller PCA: ◦ J208 duplex reverse ◦ J206 fusing exit The Tray 1 pickup solenoid side of the product on page 196). Inspect the Tray 1 pick roller. Verify that the roller is installed correctly and in good condition. Print HP LaserJet P2030 Series Printers only) 217 - HP LaserJet P2050 | Service Manual - Page 230
cartridge until redistributing the toner no longer yields acceptable print quality. The product cannot process the page. Press the OK button to continue printing the job, but output might be affected. The product is printing a document. Wait for printing to finish. 218 Chapter 7 Solve problems - HP LaserJet P2050 | Service Manual - Page 231
a surge protector, remove it. Plug the product directly into the wall socket. Turn the product power on. Load the correct media into the tray, or configure the tray for the ENWW Interpret control-panel messages (HP LaserJet P2050 Series Printers only) 219 - HP LaserJet P2050 | Service Manual - Page 232
that the paper meets specifications. See Supported paper and print media on page 32. If pages stick together, the paper sensors might detect a sheet of paper longer than expected. 2. Verify that the paper size settings in the control panel, printer driver, and software program match. 3. Verify - HP LaserJet P2050 | Service Manual - Page 233
on. Make sure that connector J202 on the engine controller PCA is seated. 3. If the error persists, replace the main motor. See Main motor on page 174. ENWW Interpret control-panel messages (HP LaserJet P2050 Series Printers only) 221 - HP LaserJet P2050 | Service Manual - Page 234
Parts and diagrams on page 253 for a list of supported DIMMs. See Install memory (HP LaserJet P2050 Series Printers only) on page 64 for DIMM installation instructions. 3. Turn the product on. Press OK to resume the job. Opening the cartridge door 1. opens the cartridge door switch (SW301) and - HP LaserJet P2050 | Service Manual - Page 235
cartridge area of the product. See Figure 7-7 Components in the print cartridge cavity on page 199 and Figure 2. 7-6 Components on the rear side of the product on page : ◦ J208 duplex reverse ◦ J206 fusing exit ENWW Interpret control-panel messages (HP LaserJet P2050 Series Printers only) 223 - HP LaserJet P2050 | Service Manual - Page 236
to start 224 Chapter 7 Solve problems Description Recommended action Solenoid (SL1 on the left side of the product on page 196. Inspect 7-7 Components in the print cartridge cavity on page 199. 3. Make sure configured for the media Load the correct media into the type and size that the print - HP LaserJet P2050 | Service Manual - Page 237
Install memory (HP LaserJet P2050 Series Printers only) on page 64. Print media has been delayed as Press OK to clear the message. it moves through the product. A non-HP supply is installed. If you believe you purchased an HP supply, go to www.hp.com/ go/anticounterfeit. Service or repairs that - HP LaserJet P2050 | Service Manual - Page 238
panel message Used cartridge in use Used cartridge installed To accept press [OK] Event code Description A refilled print cartridge was detected and accepted. A refilled print cartridge is installed. Recommended action No action necessary. Press OK to continue. 226 Chapter 7 Solve problems ENWW - HP LaserJet P2050 | Service Manual - Page 239
Event-log messages Print the event log (HP LaserJet P2050 Series Printers only) 1. Open the secondary service menu. See Open the secondary service menu on page 250. 2. Use the arrow buttons to select Service Reports, and then press OK. 3. Use the arrow buttons to select Error Report, and then press - HP LaserJet P2050 | Service Manual - Page 240
.0000 Engine internal communication error 55.3000 Engine formatter/communication error 55.4000 Engine communication timeout error 57.0000 Fan motor error 79.0000 79 service, firmware exception 79.0001 79 service, firmware ASIC fault 84.0000 JDI FW assert 228 Chapter 7 Solve - HP LaserJet P2050 | Service Manual - Page 241
the HP LaserJet Printer Family Print Media Guide. This guide is available at www.hp.com/support/ljpaperguide. The product is jammed.1 Cause Solution The paper does not meet specifications. Use only paper that meets HP specifications. See Supported paper and print media on page 32. A component - HP LaserJet P2050 | Service Manual - Page 242
the power cord. Internal areas Print-cartridge area and paper path 1. Push the button to open the print-cartridge door, and then remove the print cartridge. CAUTION: To prevent damage, do not expose the print cartridge to light. Cover it with a piece of paper. 230 Chapter 7 Solve problems ENWW - HP LaserJet P2050 | Service Manual - Page 243
2. If jammed paper is visible, grasp it with both hands and slowly pull it out of the product. 3. Replace the print-cartridge, and close the print-cartridge door. 4. If no paper was jammed inside the print-cartridge door, open the jam-release door at the back of the product. ENWW Paper-handling - HP LaserJet P2050 | Service Manual - Page 244
5. If jammed paper is visible, grasp it with both hands and slowly pull it out of the product. 6. Close the jam-release door. Duplex paper path (HP LaserJet P2050 Series Printers only) 1. At the front of the product, remove Tray 2. 232 Chapter 7 Solve problems ENWW - HP LaserJet P2050 | Service Manual - Page 245
the green lever to release the duplex paper-path door on the front of the product. 3. Check for jammed paper at the front of the product. With both hands, grasp the jammed paper and slowly pull it out of the product. 4. Push up on the duplex paper-path door to close it - HP LaserJet P2050 | Service Manual - Page 246
5. Replace Tray 2. 6. Open the duplex jam-release door on the back of the product. 7. Check for jammed paper at the back of the product. With both hands, grasp the jammed paper and slowly pull it out of the product. 234 Chapter 7 Solve problems ENWW - HP LaserJet P2050 | Service Manual - Page 247
8. Close the jam-release door. Input trays Tray 1 1. Push the button to open the print-cartridge door, and then remove the print cartridge. CAUTION: To prevent damage, do not expose the print cartridge to light. Cover it with a piece of paper. 2. Lift the Tray 1 roller cover, grasp the jammed - HP LaserJet P2050 | Service Manual - Page 248
3. Replace the print-cartridge, and close the print-cartridge door. Tray 2 1. Open the tray. 2. With both hands, grasp the jammed paper and slowly pull it out of the product. 236 Chapter 7 Solve problems ENWW - HP LaserJet P2050 | Service Manual - Page 249
in the tray area, open the print-cartridge door, remove the print cartridge, and pull down the upper media guide. With both hands, grasp the jammed paper and slowly pull it out of the product. 5. Replace the print-cartridge, and close the print-cartridge door. ENWW Paper-handling problems 237 - HP LaserJet P2050 | Service Manual - Page 250
Tray 3 (HP LaserJet P2050 Series Printers only) 1. Remove Tray 2 and Tray 3. 2. With both hands, grasp the jammed paper and slowly pull it out of the product. 3. Replace the trays. 238 Chapter 7 Solve problems ENWW - HP LaserJet P2050 | Service Manual - Page 251
visible in the tray area, open the print-cartridge door, remove the print cartridge, and pull down the upper media guide. With both hands, grasp the jammed paper and slowly pull it out of the product. 5. Replace the print-cartridge, and close the print-cartridge door. Output bins CAUTION: To avoid - HP LaserJet P2050 | Service Manual - Page 252
2. With both hands, grasp the jammed paper and slowly pull it out of the product. 3. Close the jam-release door. 240 Chapter 7 Solve problems ENWW - HP LaserJet P2050 | Service Manual - Page 253
image-quality problems Printed page is different from what appeared onscreen Table 7-16 Printed page is different from what appeared onscreen Problem Cause Solution Garbled, incorrect, or incomplete text The wrong printer driver might have been Make sure that the appropriate printer selected - HP LaserJet P2050 | Service Manual - Page 254
the product Properties. Page format is different from another HP LaserJet product The product may require cleaning. Clean the product, particularly the contacts between the print cartridge and the power supply. If you used an older or different ● HP LaserJet printer driver (product software - HP LaserJet P2050 | Service Manual - Page 255
to reject toner. Try a different type or brand of media. ● The print cartridge might be defective. The photosensitive drum inside the print cartridge has probably been scratched. Install a new HP print cartridge. ● Change the media to a lighter basis weight. ● Check the printer's environment. Very - HP LaserJet P2050 | Service Manual - Page 256
occurs at the same spot on the page, install a new HP print cartridge. ● The internal parts might have toner on them. If the defects occur on the back of the page, the problem will probably correct itself after a few more printed pages. ● In your printer driver, make sure the appropriate media type - HP LaserJet P2050 | Service Manual - Page 257
the straight-through output door and try printing straight through. ● The fuser temperature might be too high. In your printer driver, make sure the appropriate media type is selected. If the problem persists, select a media type that uses a lower fuser temperature, such as transparencies or light - HP LaserJet P2050 | Service Manual - Page 258
toner have scattered around the characters, the media might be resisting the toner. (A small amount of toner scatter is normal for laser printing.) Try a different media type. ● Turn over the stack of media in the tray. ● Use media that is designed for laser printers. 246 Chapter 7 Solve problems - HP LaserJet P2050 | Service Manual - Page 259
. See Configure trays (HP LaserJet P2050 Series Printers only) on page 43. ● Use paper that meets HP specifications. See Supported paper and print media on page 32. ● Clean the product as necessary. See Clean the paper path (HP LaserJet P2050 Series Printers only) on page 70. Print-quality problems - HP LaserJet P2050 | Service Manual - Page 260
from the print cartridges. The document might contain blank pages. Check the document that you are printing to see if content appears on all of the pages. The product might be malfunctioning. To check the product, print a Configuration page. Heavier paper types can slow the print Print on - HP LaserJet P2050 | Service Manual - Page 261
and the computer are all configured for the same network. 5. Have any software programs been added to the network? Make sure they are compatible and that they are installed correctly with the correct printer drivers. 6. Are other users able to print? The problem might be workstation-specific. Check - HP LaserJet P2050 | Service Manual - Page 262
configuration page. ● Confirm the network settings for the product using the product control panel (for products with control panels). Service mode functions Secondary service menu (HP LaserJet P2050 Series Printers only) Use the secondary service menu to print service 7 Solve problems ENWW - HP LaserJet P2050 | Service Manual - Page 263
an IP address. Engine resets Engine test page Simplex engine test page 1. Open and close the print-cartridge door three times within 2 seconds. 2. The engine-test page prints with a test pattern on one side of the paper. Duplex engine test page (HP LaserJet P2050 Series Printers only) 1. Open and - HP LaserJet P2050 | Service Manual - Page 264
252 Chapter 7 Solve problems ENWW - HP LaserJet P2050 | Service Manual - Page 265
8 Parts and diagrams ● Order parts, accessories, and supplies ● Part numbers ● Screws ● How to use the parts lists and diagrams ● External covers, panels, and doors ● Internal components ● Alphabetical parts list ● Numerical parts list ENWW 253 - HP LaserJet P2050 | Service Manual - Page 266
local authorized HP service center. ● Supplies and accessories: To order supplies in the U.S., go to www.hp.com/go/ljsupplies. To order supplies worldwide, go to www.hp.com/ghp/buyonline.html. To order accessories, go to www.hp.com/support/ljp2050series or www.hp.com/support/ljp2030series . 254 - HP LaserJet P2050 | Service Manual - Page 267
Item HP LaserJet print cartridge Description Standard-capacity cartridge High-capacity cartridge Part number CE505A CE505X Memory Item Description 44 x 32-pin DDR2 memory DIMM (dual inline memory module) Boosts the ability of the product to handle large or complex print jobs. 32 MB 64 MB - HP LaserJet P2050 | Service Manual - Page 268
Whole unit replacement Product Model HP LaserJet P2035 CE461A HP LaserJet P2035 CE461A HP LaserJet P2035n CE462A HP LaserJet P2035n CE462A HP LaserJet P2055d CE457A HP LaserJet P2055d CE457A HP LaserJet P2055dn CE459A HP LaserJet P2055dn CE459A Voltage 110 V 220 V 110 V 220 V 110 V 220 - HP LaserJet P2050 | Service Manual - Page 269
Screws NOTE: The screw illustrations in the following table are for reference only. Screws might vary in size and appearance from those shown in this table. Table 8-1 Common fasteners Example Description Size Part Number Screw, with washer M3X8 XA9-1420-000CN Screw, tapping, truss head - HP LaserJet P2050 | Service Manual - Page 270
column. Doing so will ensure that the part number selected is for the correct all-in-one model. NOTE: In this manual, the abbreviation "PCA" stands for "printed circuit-board assembly." Components described as a PCA might consist of a single circuit board or a circuit board plus other parts, such as - HP LaserJet P2050 | Service Manual - Page 271
ENWW How to use the parts lists and diagrams 259 - HP LaserJet P2050 | Service Manual - Page 272
External covers, panels, and doors HP LaserJet P2035 Figure 8-1 External covers, panels, and doors; HP LaserJet P2035 1 2 8 5 6 4 260 Chapter 8 Parts and diagrams ENWW - HP LaserJet P2050 | Service Manual - Page 273
Part number Qty 1 Top-cover assembly (HP LaserJet P2035) RM1-6435-000CN 1 2 Cover, right (HP LaserJet P2035) RC2-8280-000CN 1 4 Cover, front (HP LaserJet P2035 and HP LaserJet P2055) RL1-2124-000CN 1 5 Cartridge-door assembly (HP LaserJet P2035) RM1-6434-000CN 1 6 Cover, left - HP LaserJet P2050 | Service Manual - Page 274
HP LaserJet P2055 Figure 8-2 External covers, panels, and doors; HP LaserJet P2055 1 2 8 5 6 4 262 Chapter 8 Parts and diagrams ENWW - HP LaserJet P2050 | Service Manual - Page 275
Part number Qty 1 Top-cover assembly (HP LaserJet P2055) RM1-6429-000CN 1 2 Cover, right (HP LaserJet P2055) RC2-6254-000CN 1 4 Cover, front (HP LaserJet P2035 and HP LaserJet P2055) RL1-2124-000CN 1 5 Cartridge-door assembly (HP LaserJet P2055) RM1-6425-000CN 1 6 Cover, left - HP LaserJet P2050 | Service Manual - Page 276
Internal components Internal components 1 of 5 Figure 8-3 Internal components 1 of 5 HPLJ 2050 Series only (PS918) (J208) 1 2 3 A A 264 Chapter 8 Parts and diagrams ENWW - HP LaserJet P2050 | Service Manual - Page 277
Table 8-4 Internal components (1 of 5) Ref Description 1 Reverse-sensor assembly (HP LaserJet P2055) 2 Fuser assembly (110 V to 127 V) 2 Fuser assembly (220 V to 240 V) 3 Paper-retaining-delivery assembly Part number Qty RM1-6445-000CN 1 RM1-6405-000CN 1 RM1-6406-000CN 1 RM1-6401- - HP LaserJet P2050 | Service Manual - Page 278
Internal components 2 of 5 Figure 8-4 Internal components 2 of 5 (J202) 2 (J1202) 1 (M1) (J1202) (J101) (PS916) (J205) 6 266 Chapter 8 Parts and diagrams ENWW - HP LaserJet P2050 | Service Manual - Page 279
Table 8-5 Internal components (2 of 5) Ref Description 1 Main-motor 2 Inlet-cable assembly 6 Paper-pickup roller assembly Part number Qty RM1-6378-000CN 1 RM1-6375-000CN 1 RM1-6414-000CN 1 ENWW Internal components 267 - HP LaserJet P2050 | Service Manual - Page 280
Internal components 3 of 5 Figure 8-5 Internal components 3 of 5 (J1103) 4 (J802) (J801) (J3) 3 2 (J581) HPLJ 2030 Series only HPLJ 2050 Series only 5 268 Chapter 8 Parts and diagrams ENWW - HP LaserJet P2050 | Service Manual - Page 281
Table 8-6 Internal components (3 of 5) Ref Description 2 Paper-feed-guide assembly 3 Laser/scanner assembly 4 Registration assembly 5 Transfer-roller assembly Part number Qty RM1-6402-000CN 1 RM1-6424-000CN 1 RM1-6419-000CN 1 RM1-6450-000CN 1 ENWW Internal components 269 - HP LaserJet P2050 | Service Manual - Page 282
Internal components 4 of 5 Figure 8-6 Internal components 4 of 5 (J71) (J1) (SW301) 10 9 8 (SL1) (J4) 7 1 (FM1) (J1105) 2 (J207) (J211) (J1205D) (J1205F) (SL2) (J1100) (SW1001) (J215) 4 5 6 270 Chapter 8 Parts and diagrams ENWW - HP LaserJet P2050 | Service Manual - Page 283
pad assembly (Tray 2) 6 Cassette assembly (Tray 2; HP LaserJet P2035) 6 Cassette assembly (Tray 2; HP LaserJet P2055) 7 Roller, multipurpose pickup (Tray 1) 8 Paper-pickup-gear assembly 9 Solenoid (SL1; Tray 1) 10 Switch, push (SW301; cartridge-door interlock) Part number Qty RK2-2727 - HP LaserJet P2050 | Service Manual - Page 284
Internal components 5 of 5 Figure 8-7 Internal components 5 of 5 1 A (J7) (FT3) 3 (FT2) (FT1) HPLJ 2050 Series only 2 A 4 HPLJ 2030 Series only (SL3) (J1101) HPLJ 2050 Series only 5 HPLJ 2050 Series only 6 272 Chapter 8 Parts and diagrams ENWW - HP LaserJet P2050 | Service Manual - Page 285
1 2 Duplexing-paper-feed assembly (HP LaserJet P2055) RM1-6346-000CN 1 3 Face-down-drive assembly (HP LaserJet P2035) RM1-6447-000CN 1 4 Solenoid (SL3; HP LaserJet P2055) RK2-27337-000CN 1 5 Reverse-drive assembly (HP LaserJet P2055) RM1-6423-000CN 1 6 Formatter (HP LaserJet P2035 - HP LaserJet P2050 | Service Manual - Page 286
(HP LaserJet P2035) RC2-8280-000CN Duplexing-paper-feed assembly (HP LaserJet P2055) Engine-controller unit (ECU; 110 V to 127 V) Engine-controller unit (ECU; 220 V to 240 V) Face-down-drive assembly (HP LaserJet P2035) RM1-6346-000CN RM1-6392-000CN RM1-6393-000CN RM1-6447-000CN Table and page - HP LaserJet P2050 | Service Manual - Page 287
-000CN Solenoid (SL3; HP LaserJet P2055) RK2-27337-000CN Table and page Internal components (4 of 5) on page 271 Internal components (5 of 5) on page 273 Internal components (5 of 5) on page 273 Internal components (5 of 5) on page 273 Internal components (5 of 5) on page 273 Internal components - HP LaserJet P2050 | Service Manual - Page 288
Switch, push (SW301; cartridge-door interlock) Top-cover assembly (HP LaserJet P2055) Top-cover assembly (HP LaserJet P2035) Transfer-roller assembly Part number WC4-5171-000CN RM1-6429-000CN RM1-6435-000CN RM1-6450-000CN Table and page Internal components (4 of 5) on page 271 External covers - HP LaserJet P2050 | Service Manual - Page 289
10 Numerical parts list Part number Description CC525-60001 Formatter (HP LaserJet P2035) CC526-60001 Formatter (HP LaserJet P2035n) CC527-60001 Formatter (HP LaserJet P2055d) CC528-60001 Formatter (HP LaserJet P2055dn and HP LaserJet PCA Duplexing-paper-feed assembly (HP LaserJet P2055) - HP LaserJet P2050 | Service Manual - Page 290
RM1-6425-000CN Cartridge-door assembly (HP LaserJet P2055) RM1-6428-000CN Cover, left assembly (HP LaserJet P2055) RM1-6429-000CN Top-cover assembly (HP LaserJet P2055) RM1-6434-000CN Cartridge-door assembly (HP LaserJet P2035) RM1-6435-000CN Top-cover assembly (HP LaserJet P2035) RM1-6437 - HP LaserJet P2050 | Service Manual - Page 291
) RM1-6447-000CN Face-down-drive assembly (HP LaserJet P2035) RM1-6450-000CN Transfer-roller assembly WC4-5171-000CN Switch, push (SW301; cartridge-door interlock) Table and page Internal components (1 of 5) on page 265 Internal components (4 of 5) on page 271 Internal components (5 of 5) on - HP LaserJet P2050 | Service Manual - Page 292
280 Chapter 8 Parts and diagrams ENWW - HP LaserJet P2050 | Service Manual - Page 293
A Service and support ● Hewlett-Packard limited warranty statement ● Print cartridge limited warranty statement ● End User License Agreement ● Customer self-repair warranty service ● Customer support ● HP maintenance agreements ENWW 281 - HP LaserJet P2050 | Service Manual - Page 294
Hewlett-Packard limited warranty statement HP PRODUCT HP LaserJet P2055d, P2055dn, P2055x, P2035, P2035n DURATION OF LIMITED WARRANTY One year from date of purchase HP warrants to you, the end-user customer, that HP hardware and accessories will be free from defects in materials and workmanship - HP LaserJet P2050 | Service Manual - Page 295
environmental specifications for the printer product or (c) exhibit wear from ordinary use. To obtain warranty service, please return the product to place of purchase (with a written description of the problem and print samples) or contact HP customer support. At HP's option, HP will either replace - HP LaserJet P2050 | Service Manual - Page 296
check the product support pages of HP's website (hp.com) to HP for Use with an imaging or printing product (for example, if the Software is a printer driver, firmware, or add-on), the HP Software may only be used with such product ("HP Product"). Additional restrictions on Use may appear in the User - HP LaserJet P2050 | Service Manual - Page 297
. All intellectual property rights in the Software and User Documentation are owned by HP or its suppliers and are protected by law, HP Product, or (ii) the provision of support services related to the Software or the HP Product. All such information will be subject to HP's privacy policy. HP - HP LaserJet P2050 | Service Manual - Page 298
documentation in the provided shipping material. Failure to return the defective part may result in HP billing you for the replacement. With a customer self repair, HP will pay all shipping and part return costs and determine the courier/carrier to be used. 286 Appendix A Service and support ENWW - HP LaserJet P2050 | Service Manual - Page 299
purchase, and problem description ready. Get 24-hour Internet support www.hp.com/support/ljp2050series or www.hp.com/support/ ljp2030series Get support for products used with a Macintosh computer www.hp.com/go/macosx Download software utilities, drivers, and electronic information www.hp.com/go - HP LaserJet P2050 | Service Manual - Page 300
. To remove the DIMMs, see Install memory (HP LaserJet P2050 Series Printers only) on page 64. 2. Remove and retain the print cartridge. CAUTION: It is extremely important to remove the print cartridge before shipping the product. A print cartridge that remains in the product during shipping can - HP LaserJet P2050 | Service Manual - Page 301
components. The hardware maintenance covers a 1- to 3-year period from date of the HP product purchase. The customer must purchase HP Support within the stated factory warranty. For more information, contact the HP Customer Care Service and Support group. ENWW HP maintenance agreements 289 - HP LaserJet P2050 | Service Manual - Page 302
290 Appendix A Service and support ENWW - HP LaserJet P2050 | Service Manual - Page 303
B Specifications ● Physical specifications ● Electrical specifications ● Acoustic emissions ● Operating environment ENWW 291 - HP LaserJet P2050 | Service Manual - Page 304
) HP LaserJet P2050 Series dn model 268 mm (10.6 in) 455 mm (17.9 in) HP LaserJet P2050 Series x model 405 mm (15.9 in) 455 mm (17.9 in) Width 360 mm (14.2 in) 360 mm (14.2 in) 360 mm (14.2 in) Table B-3 Product dimensions and weights Product model Height HP LaserJet P2030 Series Printers - HP LaserJet P2050 | Service Manual - Page 305
. Go to www.hp.com/support/ljp2030series for current information. 2 Configuration tested: HP LaserJet P2035 printer printing on A4 paper. Operating environment Table B-9 Necessary conditions Environmental condition Printing Temperature (product and print cartridge) 7.5° to 32.5°C (45.5° to 90 - HP LaserJet P2050 | Service Manual - Page 306
294 Appendix B Specifications ENWW - HP LaserJet P2050 | Service Manual - Page 307
C Regulatory information ● FCC regulations ● Declaration of conformity ● Safety statements ENWW 295 - HP LaserJet P2050 | Service Manual - Page 308
equipment is not installed and used in accordance with the instructions, it may cause harmful interference to radio communications. However, . NOTE: Any changes or modifications to the printer that are not expressly approved by HP could void the user's authority to operate this equipment. Use of - HP LaserJet P2050 | Service Manual - Page 309
HP LaserJet P2050 Series Regulatory Model Number2): BOISB-0801-00 Product Options: Including CE464A - Optional 500-sheet input tray ALL Print Cartridges in a typical configuration with Hewlett-Packard : Your Local Hewlett-Packard Sales and Service Office or Hewlett-Packard GmbH, Department HQ - HP LaserJet P2050 | Service Manual - Page 310
Class 1" laser product under the U.S. Department of Health and Human Services (DHHS) Radiation Performance Standard according to the Radiation Control for Health , or performing procedures other than those specified in this user guide may result in exposure to hazardous radiation. Canadian DOC - HP LaserJet P2050 | Service Manual - Page 311
annat sätt än i bruksanvisning specificerats, kan användaren utsättas för osynlig laserstrålning, som överskrider gränsen för laserklass 1. HUOLTO HP LaserJet P2055d, P2055dn, P2055x - kirjoittimen sisällä ei ole käyttäjän huollettavissa olevia kohteita. Laitteen saa avata ja huoltaa ainoastaan sen - HP LaserJet P2050 | Service Manual - Page 312
Substances Table (China) 300 Appendix C Regulatory information ENWW - HP LaserJet P2050 | Service Manual - Page 313
with HP ToolboxFX 51 storage 59 supplies status page 24 warranty 283 cassette (Tray 2) removing 103 checklists after service 100 pre-troubleshooting 191 preservice 100 checks components 196 drum rotation 193 half self-test 193 heating element 194 high-voltage power supply 194 print-cartridge - HP LaserJet P2050 | Service Manual - Page 314
, removing cartridge 127 DIMM 114 rear 120 double-sided printing paper loading orientation 38 drive components diagrams 205 drivers included 4, 5 paper types 33, 36 supported 13, 14 usage page 24 drum rotation functional check 193 dual inline memory module (DIMM). See DIMMs duplex paper loading - HP LaserJet P2050 | Service Manual - Page 315
15 humidity problem-solving 247 specifications 293 I image quality archive setting 27 HP ToolboxFX settings 54 troubleshooting defects 202, 241 See also solving image-formation system block diagram 80 operations 90 testing 193 improve print quality 242 information pages configuration page 49 Demo - HP LaserJet P2050 | Service Manual - Page 316
supported 5 part numbers memory 255 print cartridges 255 screws 257 trays 255 parts 253 parts lists and diagrams covers, panels, and doors 260 HP LaserJet P2035 260 HP LaserJet P2055 262 internal components 264, 266, 268, 270, 272 troubleshooting with 202 using 258 PCAs, diagrams 206 PCL drivers - HP LaserJet P2050 | Service Manual - Page 317
244 toner specks 243 troubleshooting image defects 241 vertical lines 243 vertical repetitive defects 244 wave 245 wrinkles 245 print-quality test 101 printing configuration page 49 Demo page 48 manual feed 42 Supplies Status page 49 troubleshooting 248 Printing settings HP ToolboxFX 54 problem - HP LaserJet P2050 | Service Manual - Page 318
models) 142 Tray 1 pickup solenoid 138 whole units 256 replacing printing cartridges 62 reports error 227, 250 information pages, status, and lists 48 printing 48 service 250 Reports menu 24 resolution features 4, 5 problem-solving quality 247 resource saving 67 restoring default settings 27, 251 - HP LaserJet P2050 | Service Manual - Page 319
59 replacing parts 61 replacing print cartridges 62 shipping lock error message 225 status page 24 status, control panel messages 22 status, viewing with HP ToolboxFX 51 Supplies Status page 49 support online 55, 287 repacking product 288 supported media 32, 34 SupportPack, HP 289 System Setup menu - HP LaserJet P2050 | Service Manual - Page 320
284 print cartridges 283 product 282 Web server, embedded. See embedded Web server (EWS) Web sites customer support 287 fraud reports 59 HP Web Jetadmin, downloading 58 Macintosh customer support 287 ordering supplies 254 weekly on-site service 288 weight, product 292 Windows drivers supported 13 - HP LaserJet P2050 | Service Manual - Page 321
- HP LaserJet P2050 | Service Manual - Page 322
© 2008 Hewlett-Packard Development Company, L.P. www.hp.com *CE457-90980* *CE457-90980* CE457-90980
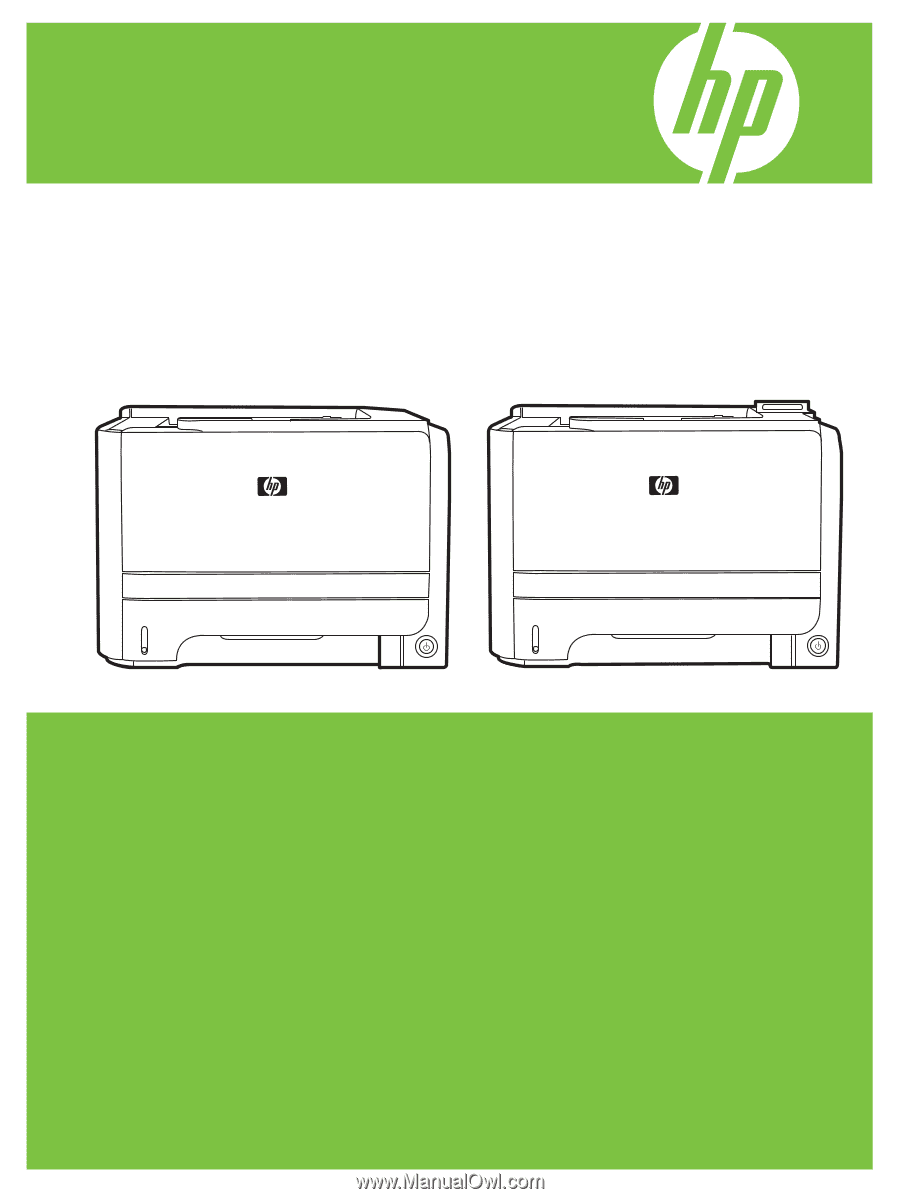
HP LaserJet P2050 and P2030 Series Printers
Service Manual