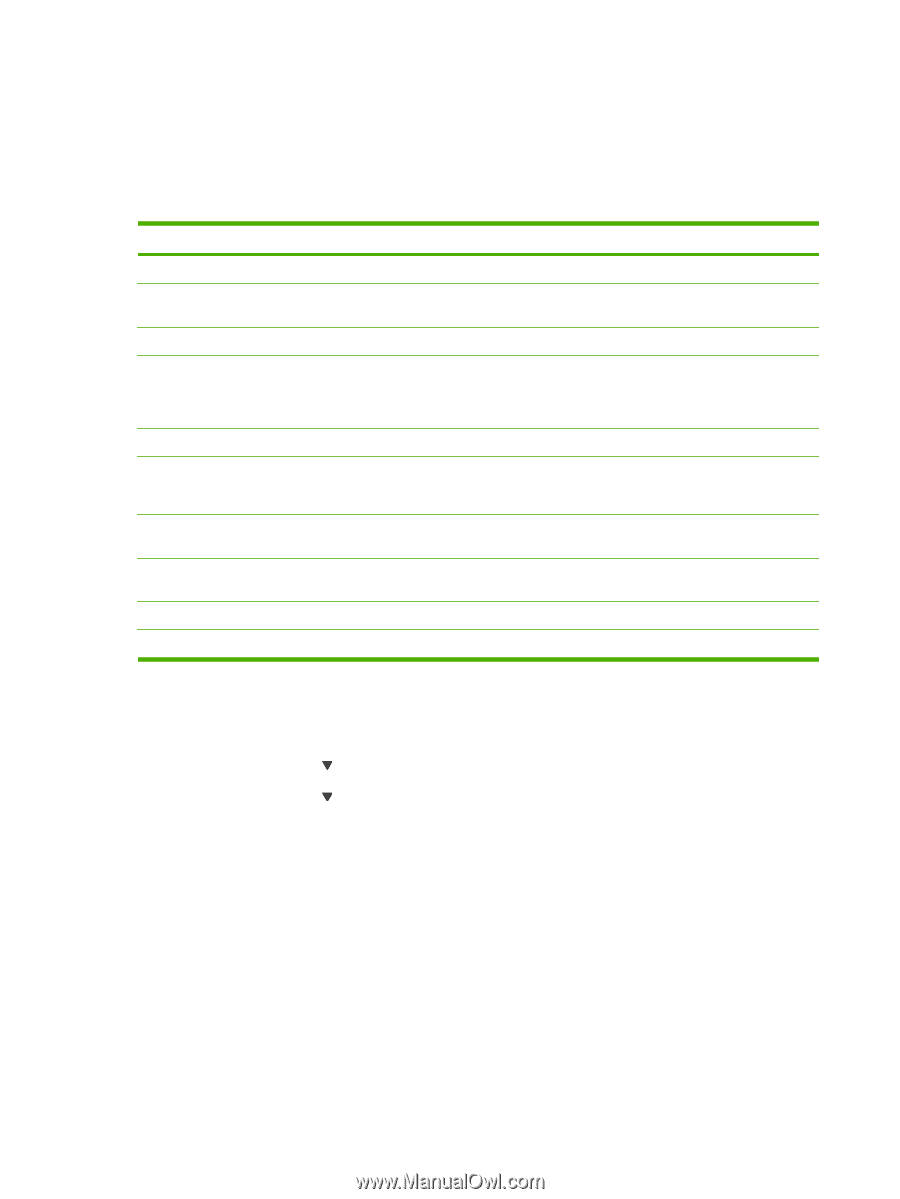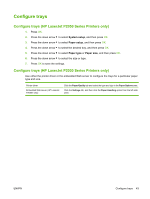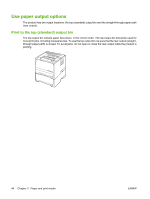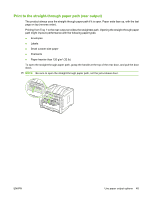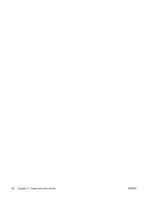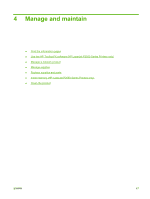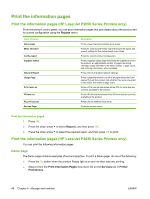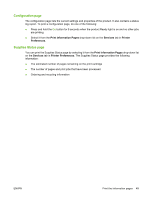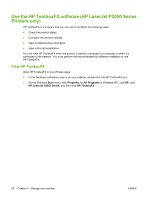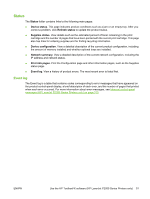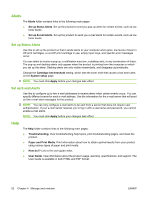HP LaserJet P2050 Service Manual - Page 60
Print the information s, Print the information s (HP LaserJet P2050 Series Printers only) - pcl6
 |
View all HP LaserJet P2050 manuals
Add to My Manuals
Save this manual to your list of manuals |
Page 60 highlights
Print the information pages Print the information pages (HP LaserJet P2050 Series Printers only) From the product control panel, you can print information pages that give details about the product and its current configuration using the Reports menu. Name of report Demo page Menu structure Config report Supplies status Network Report Usage Page PCL Font List PS font list PCL 6 Font List Service Page Description Prints a page that demonstrates print quality. Prints the control-panel menu map that shows the layout and current settings for the control-panel menu items. Prints the current product configuration. Prints a supplies status page that shows the supplies levels for the product, an approximate number of pages remaining, cartridge-usage information, the serial number, a page count, and ordering information, when available. Prints a list of all product network settings. Prints a page that shows a count of all paper sizes that have passed through the product, lists whether they were one-sided or two-sided, and shows a page count. Prints a PCL font list that shows all the PCL 5c fonts that are currently available to the product. Prints a PS font list that shows all the PS fonts that are currently available to the product. Prints a list of installed PCL6 fonts. Prints the service report. Print the information pages 1. Press OK. 2. Press the down arrow to select Reports, and then press OK. 3. Press the down arrow to select the required report, and then press OK to print. Print the information pages (HP LaserJet P2030 Series Printers only) You can print the following information pages. Demo page The Demo page contains examples of text and graphics. To print a Demo page, do one of the following: ● Press the Go button when the product Ready light is on and no other jobs are printing. ● Select it from the Print Information Pages drop-down list on the Services tab in Printer Preferences. 48 Chapter 4 Manage and maintain ENWW