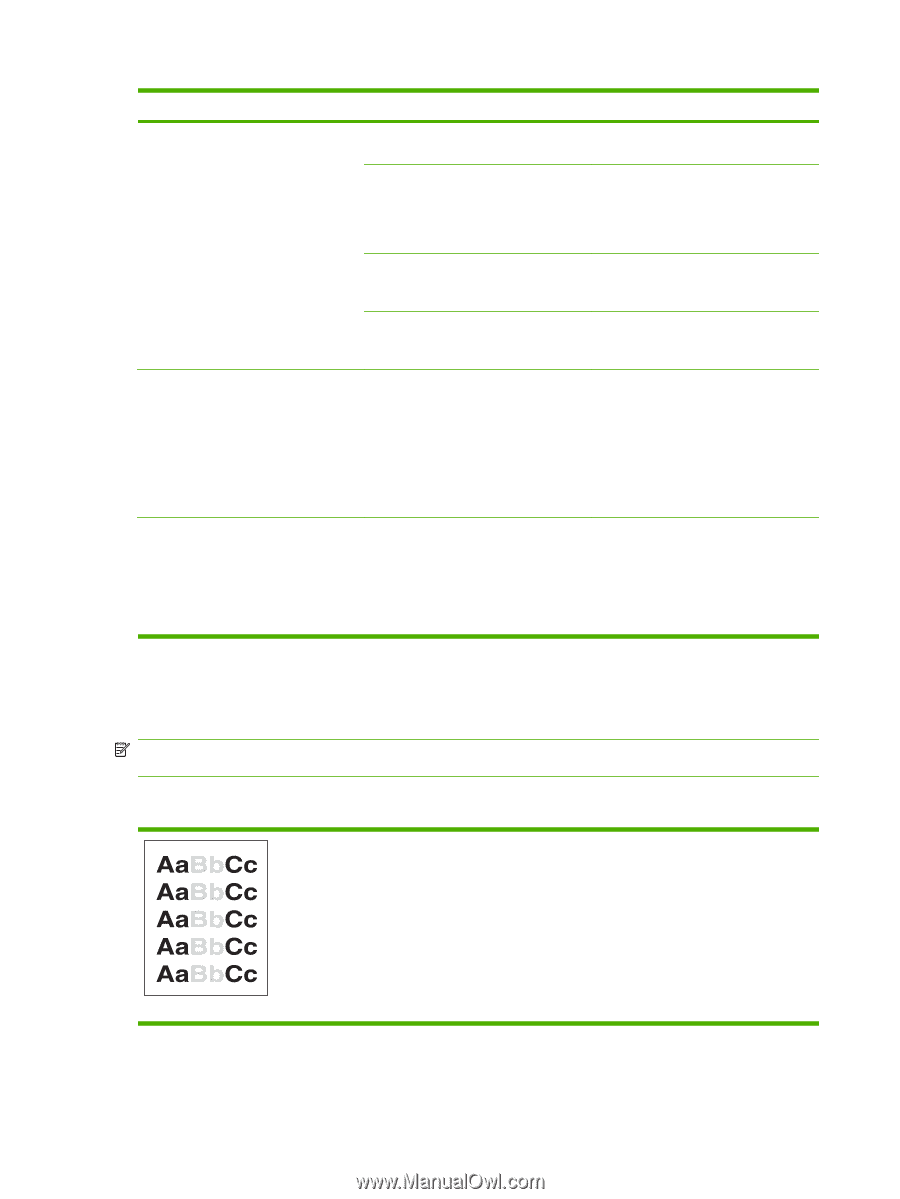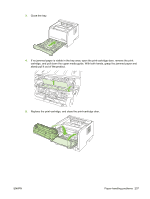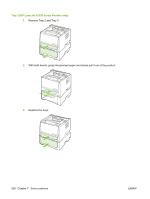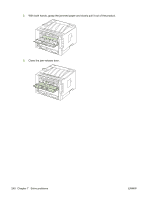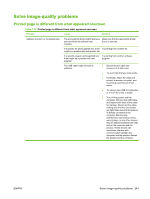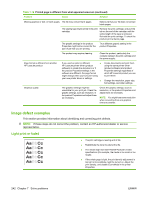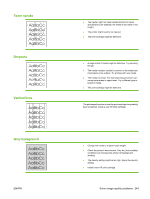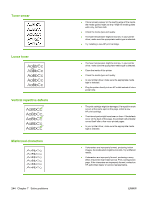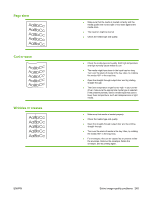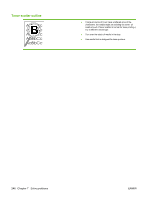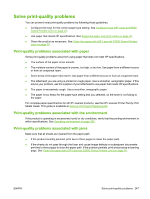HP LaserJet P2050 Service Manual - Page 254
Image defect examples, Light print or faded
 |
View all HP LaserJet P2050 manuals
Add to My Manuals
Save this manual to your list of manuals |
Page 254 highlights
Table 7-16 Printed page is different from what appeared onscreen (continued) Problem Cause Solution Missing graphics or text, or blank pages The file may contain blank pages. Make sure that your file does not contain blank pages. The sealing tape might still be in the print cartridge. Remove the print cartridge, and pull the tab on the end of the cartridge until the entire length of the tape is removed. Reinstall the print cartridge. To check the product, print a Demo page. The graphic settings in the product Properties might not be correct for the type of job that you are printing. Try a different graphic setting in the product Properties. Page format is different from another HP LaserJet product The product may require cleaning. Clean the product, particularly the contacts between the print cartridge and the power supply. If you used an older or different ● HP LaserJet printer driver (product software) to create the document, or if the product Properties settings in the software are different, the page format might change when you try to print using your new printer driver or settings. ● Create documents and print them using the same printer driver (product software) and product Properties settings regardless of which HP LaserJet product you use to print them. Change the resolution, paper size, font settings, and other settings. Graphics quality The graphics settings might be unsuitable for your print job. Check the graphic settings, such as resolution, in the product Properties and adjust them as necessary. Check the graphic settings, such as resolution, in the product Properties and adjust them as necessary. NOTE: You might lose some resolution when converting from one graphics format to another. Image defect examples This section provides information about identifying and correcting print defects. NOTE: If these steps do not correct the problem, contact an HP-authorized dealer or service representative. Light print or faded ● The print cartridge is nearing end of life. ● Redistribute the toner to extend the life. ● The media might not meet Hewlett-Packard's media specifications (for example, the media is too moist or too rough). ● If the whole page is light, the print density adjustment is too light or EconoMode might be turned on. Adjust the print density, and disable EconoMode in the printer Properties. 242 Chapter 7 Solve problems ENWW