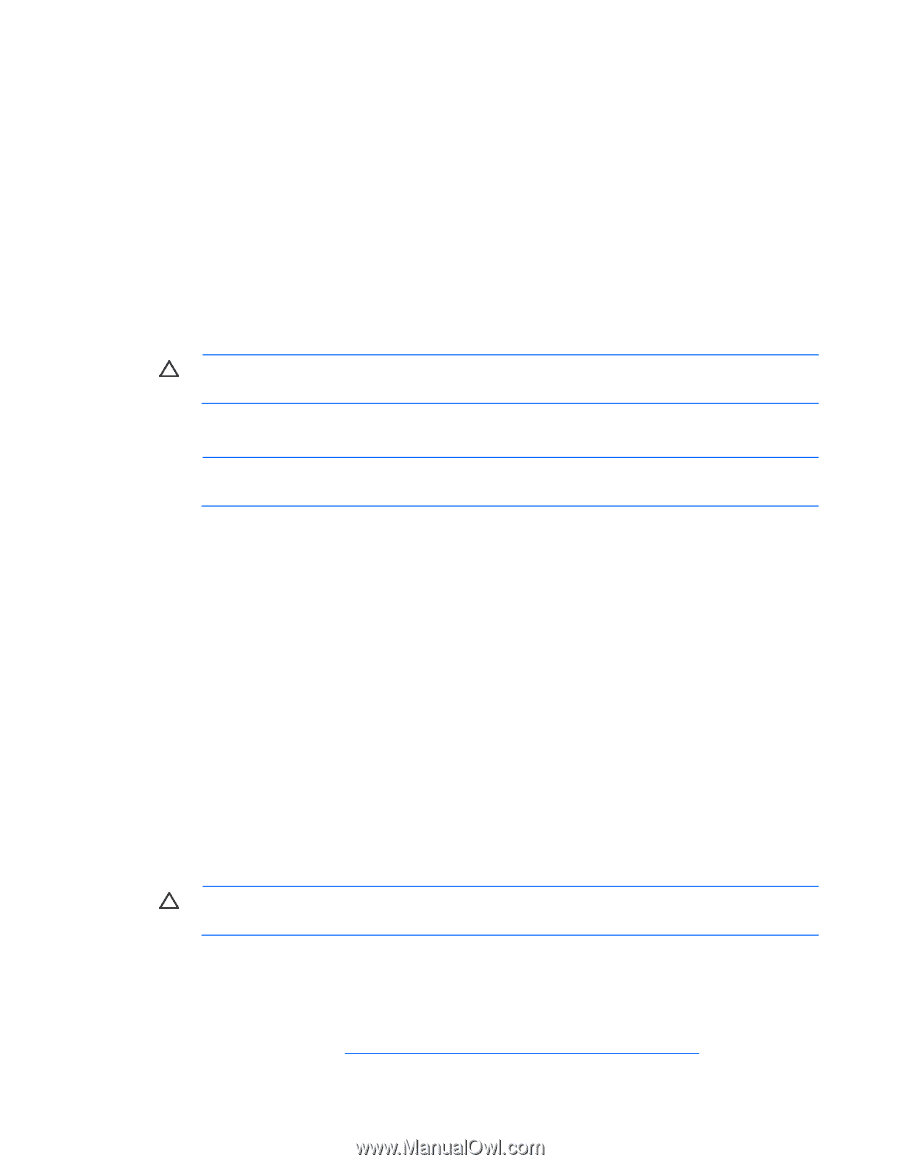HP ML150 HP ProLiant ML100 Series Server User Guide - Page 45
Embedded SATA RAID feature, Configuring the SATA RAID feature, Enabling the SATA RAID feature in RBSU
 |
UPC - 884420743644
View all HP ML150 manuals
Add to My Manuals
Save this manual to your list of manuals |
Page 45 highlights
Embedded SATA RAID feature HP provides the SATA RAID feature through use of ACU. For the embedded SATA controller in the system, this feature enables RAID functionality (RAID 0, RAID 1, or RAID 10). Configuring the SATA RAID feature To configure the SATA RAID feature, do the following: 1. Enable SATA RAID functionality in RBSU ("Enabling the SATA RAID feature in RBSU" on page 45). 2. Create a RAID volume. Enabling the SATA RAID feature in RBSU CAUTION: Back up any data stored on the hard drives before proceeding. The configuration process erases all data on the hard drives. 1. Power up the server. If the server is already powered, save all data, exit all open applications, and restart. NOTE: Enabling the RAID option in RBSU is only necessary for installation of the RAID driver. If this option is not enabled, the OS loads the standard ATA driver from the OS media. 2. During POST, press the F10 key to launch RBSU. If you fail to press F10 before POST, you will need to restart the server. 3. In the Advanced menu screen, select Hard Disk Configuration. 4. Set the Configure Controller 1 field to RAID. 5. Press F10, then select Yes to save the changes and close RBSU. The server automatically reboots. 6. Create a RAID volume. Creating a RAID volume 1. Enable SATA RAID functionality in RBSU ("Enabling the SATA RAID feature in RBSU" on page 45). 2. After the system reboots, press F8 to activate the RAID Configuration Utility. 3. From the Option menu, select Array Configuration Utility. 4. Verify that two SATA drives are installed. 5. In the Main menu screen, select Create Array from the main menu. The system prompts a selection of RAID 0, RAID 1, or RAID 10. 6. Select a RAID level. CAUTION: Back up any data stored on the hard drives before proceeding. The configuration process erases all data on the hard drives. 7. Press Esc. The system automatically configures the RAID level, erasing all existing data on the hard drives. This process can take up to 50 minutes, depending on drive capacity. 8. After configuration is complete, press Esc to exit the utility. For more information on configuring the SATA RAID feature, see the HP Embedded SATA RAID Controller User Guide on the HP website (http://www.hp.com/support/E_SATA_RAID_C_UG_en). Software and configuration utilities 45