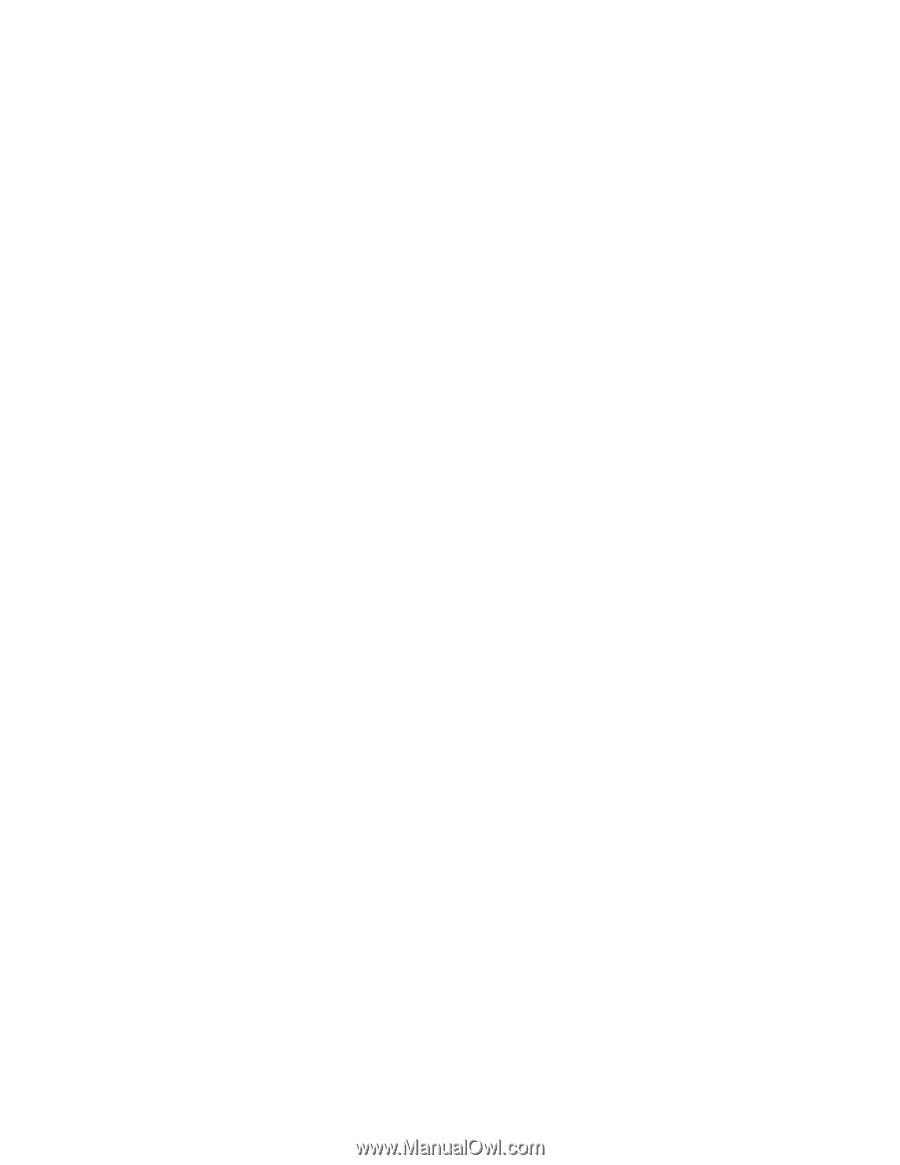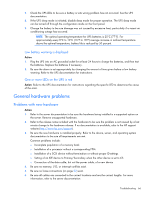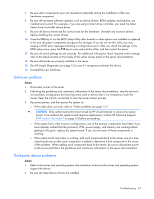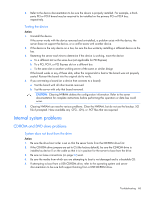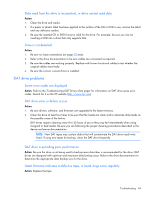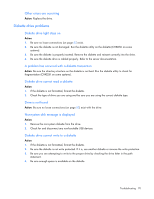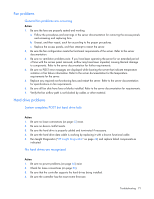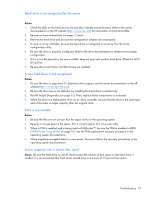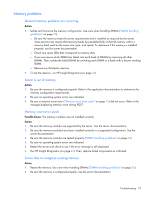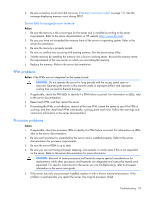HP ML150 HP ProLiant ML100 Series Server User Guide - Page 71
Fan problems, General fan problems are occurring, Hard drive problems
 |
UPC - 884420743644
View all HP ML150 manuals
Add to My Manuals
Save this manual to your list of manuals |
Page 71 highlights
Fan problems General fan problems are occurring Action: 1. Be sure the fans are properly seated and working. a. Follow the procedures and warnings in the server documentation for removing the access panels and accessing and replacing fans. b. Unseat, and then reseat, each fan according to the proper procedures. c. Replace the access panels, and then attempt to restart the server. 2. Be sure the fan configuration meets the functional requirements of the server. Refer to the server documentation. 3. Be sure no ventilation problems exist. If you have been operating the server for an extended period of time with the access panel removed, airflow may have been impeded, causing thermal damage to components. Refer to the server documentation for further requirements. 4. Be sure no POST error messages are displayed while booting the server that indicate temperature violation or fan failure information. Refer to the server documentation for the temperature requirements for the server. 5. Replace any required non-functioning fans and restart the server. Refer to the server documentation for specifications on fan requirements. 6. Be sure all fan slots have fans or blanks installed. Refer to the server documentation for requirements. 7. Verify the fan airflow path is not blocked by cables or other material. Hard drive problems System completes POST but hard drive fails Action: 1. Be sure no loose connections (on page 52) exist. 2. Be sure no device conflict exists. 3. Be sure the hard drive is properly cabled and terminated if necessary. 4. Be sure the hard drive data cable is working by replacing it with a known functional cable. 5. Run Insight Diagnostics ("HP Insight Diagnostics" on page 42) and replace failed components as indicated. No hard drives are recognized Action: 1. Be sure no power problems (on page 65) exist. 2. Check for loose connections (on page 52). 3. Be sure that the controller supports the hard drives being installed. 4. Be sure the controller has the most recent firmware. Troubleshooting 71