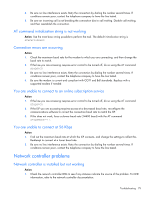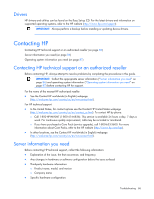HP ML150 HP ProLiant ML100 Series Server User Guide - Page 82
Problems occur after the installation of a service pack, Operating system updates
 |
UPC - 884420743644
View all HP ML150 manuals
Add to My Manuals
Save this manual to your list of manuals |
Page 82 highlights
Problems occur after the installation of a service pack Action: Follow the instructions for updating the operating system ("Operating system updates" on page 82). Operating system updates Use care when applying operating system updates (Service Packs, hotfixes, and patches). Before updating the operating system, read the release notes for each update. If you do not require specific fixes from the update, it is recommended that you do not apply the updates. Some updates overwrite files specific to HP. If you decide to apply an operating system update: 1. Perform a full system backup. 2. Apply the operating system update, using the instructions provided. 3. Install the current drivers. If you apply the update and have problems, locate files to correct the problems on the HP website (http://www.hp.com/support). Restoring to a backed-up version If you recently upgraded the operating system or software and cannot resolve the problem, you can try restoring a previously saved version of the system. Before restoring the backup, make a backup of the current system. If restoring the previous system does not correct the problem, you can restore the current set to be sure you do not lose additional functionality. Refer to the documentation provided with the backup software. When to reconfigure or reload software If all other options have not resolved the problem, consider reconfiguring the system. Before you take this step, do the following: 1. Weigh the projected downtime of a software reload against the time spent troubleshooting intermittent problems. It may be advantageous to start over by removing and reinstalling the problem software. 2. Be sure the server has adequate resources (processor speed, hard drive space, and memory) for the software. 3. Be sure the server ROM is current and the configuration is correct. 4. Be sure you have printed records of all troubleshooting information you have collected to this point. 5. Be sure you have two good backups before you start. Test the backups using a backup utility. 6. Check the operating system and application software resources to be sure you have the latest information. 7. If the last-known functioning configuration does not work, try to recover the system with operating system recovery software: o Microsoft® operating systems: Troubleshooting 82