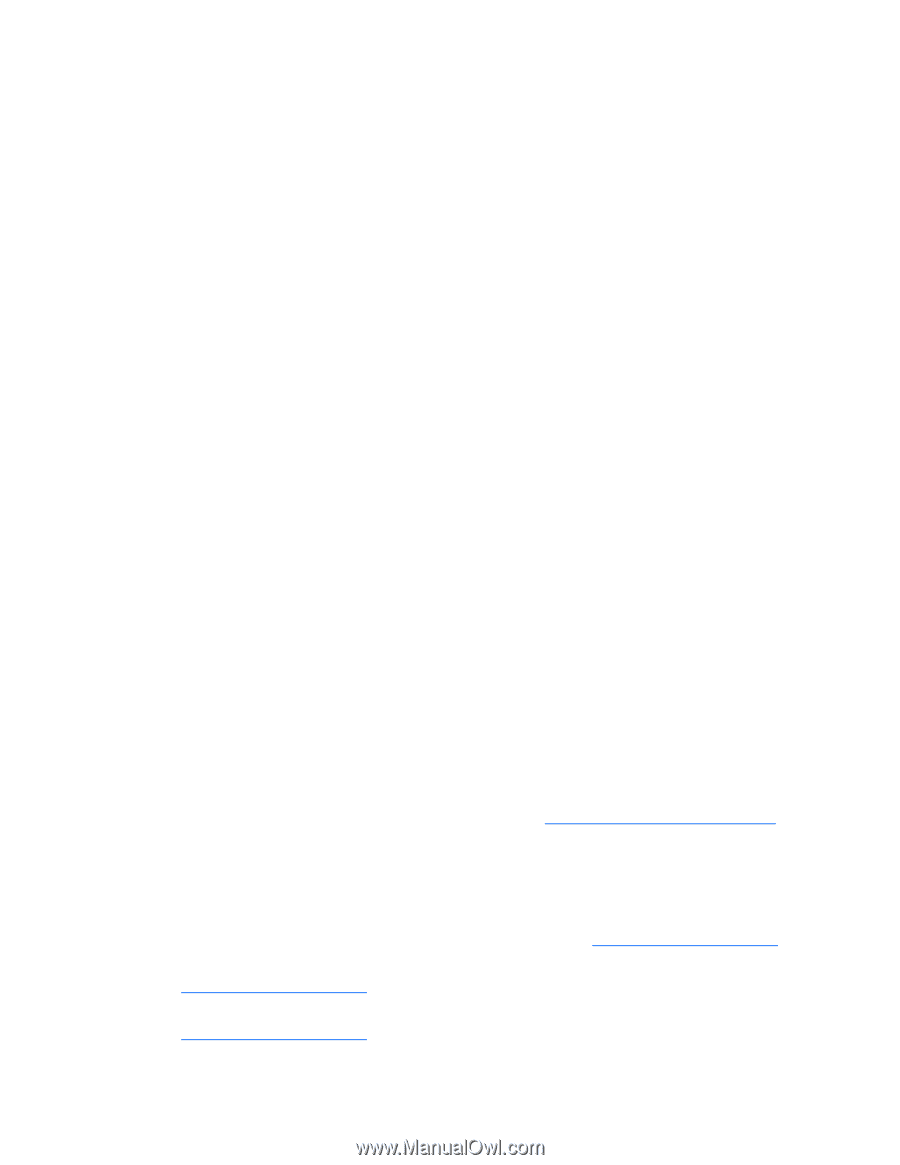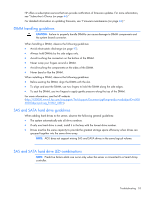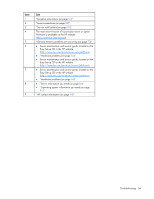HP ML150 HP ProLiant ML100 Series Server User Guide - Page 52
Common problem resolution, Loose connections, Service notifications, Firmware updates
 |
UPC - 884420743644
View all HP ML150 manuals
Add to My Manuals
Save this manual to your list of manuals |
Page 52 highlights
6. Collect all tools and utilities, such as a Torx screwdriver, loopback adapters, ESD wrist strap, and software utilities, necessary to troubleshoot the problem. HP recommends you have access to the server documentation for server-specific information. Common problem resolution Loose connections (on page 52) Service notifications (on page 52) Firmware updates (on page 52) DIMM handling guidelines (on page 53) Hard drive guidelines ("SAS and SATA hard drive guidelines" on page 53) SAS and SATA hard drive LED combinations (on page 53) Loose connections Action: • Be sure all power cords are securely connected. • Be sure all cables are properly aligned and securely connected for all external and internal components. • Remove and check all data and power cables for damage. Be sure no cables have bent pins or damaged connectors. • If a fixed cable tray is available for the server, be sure the cords and cables connected to the server are routed correctly through the tray. • Be sure each device is properly seated. Avoid bending or flexing circuit boards when reseating components. • If a device has latches, be sure they are completely closed and locked. • Check any interlock or interconnect LEDs that may indicate a component is not connected properly. • If problems continue to occur, remove and reinstall each device, checking the connectors and sockets for bent pins or other damage. Service notifications To view the latest service notifications, refer to the HP website (http://www.hp.com/go/bizsupport). Select the appropriate server model, and then click the Troubleshoot a Problem link on the product page. Firmware updates Download firmware updates from the following locations: • The HP Smart Components available on the HP Support website (http://www.hp.com/support) • The most recent version of a particular server or option firmware from the HP Support website (http://www.hp.com/support) • Components for option firmware updates available from the HP Support website (http://www.hp.com/support) Troubleshooting 52