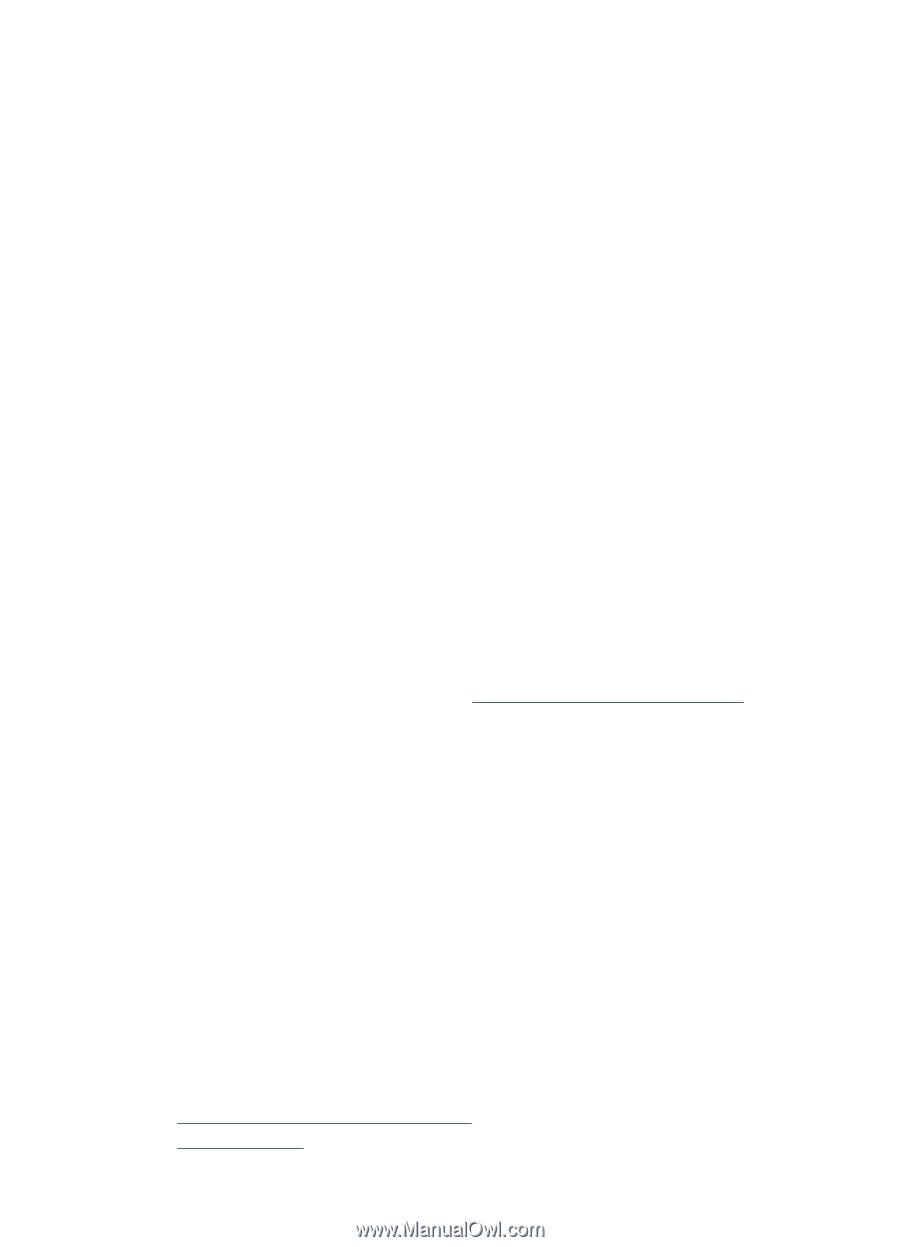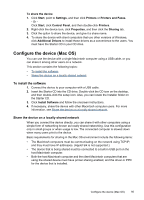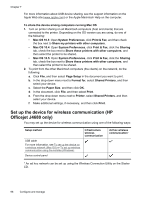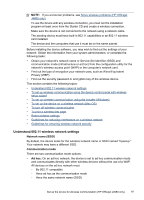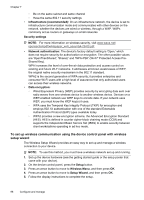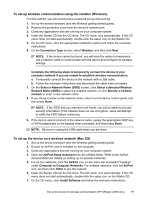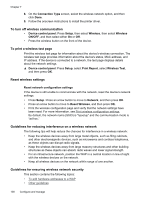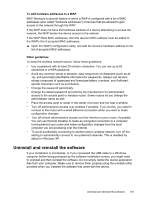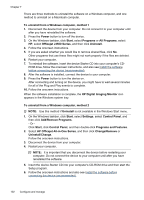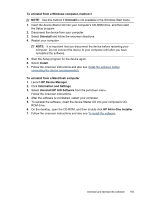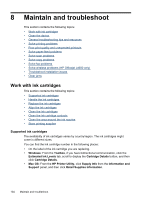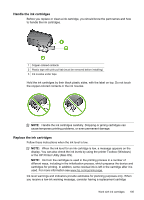HP Officejet J4000 User Guide - Page 104
To turn off wireless communication, To print a wireless test Reset wireless settings
 |
View all HP Officejet J4000 manuals
Add to My Manuals
Save this manual to your list of manuals |
Page 104 highlights
Chapter 7 8. On the Connection Type screen, select the wireless network option, and then click Done. 9. Follow the onscreen instructions to install the printer driver. To turn off wireless communication • Device control panel: Press Setup, then select Wireless, then select Wireless ON/OFF, and then select either On or Off. • Press the wireless button on the front of the device. To print a wireless test page Print the wireless test page for information about the device's wireless connection. The wireless test page provides information about the device's status, MAC address, and IP address. If the device is connected to a network, the test page displays details about the network settings. ▲ Device control panel: Press Setup, select Print Report, select Wireless Test, and then press OK. Reset wireless settings Reset network configuration settings If the device is still unable to communicate with the network, reset the device's network settings. • Press Setup. Press an arrow button to move to Network, and then press OK. • Press an arrow button to move to Reset Wireless, and then press OK. • Print the wireless configuration page and verify that the network settings have been reset. For more information, see Print wireless configuration settings. By default, the network name (SSID) is "hpsetup" and the communication mode is "ad hoc." Guidelines for reducing interference on a wireless network The following tips will help reduce the chances for interference in a wireless network: • Keep the wireless devices away from large metal objects, such as filing cabinets, and other electromagnetic devices, such as microwaves and cordless telephones, as these objects can disrupt radio signals. • Keep the wireless devices away from large masonry structures and other building structures as these objects can absorb radio waves and lower signal strength. • For an infrastructure network, position the WAP in a central location in line of sight with the wireless devices on the network. • Keep all wireless devices on the network within range of one another. Guidelines for ensuring wireless network security This section contains the following topics: • To add hardware addresses to a WAP • Other guidelines 100 Configure and manage