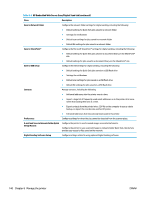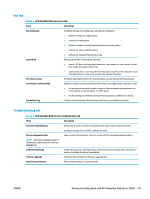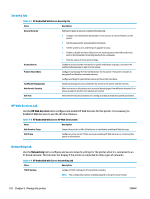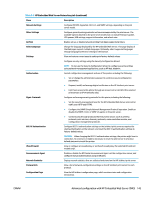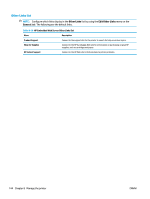HP PageWide Managed Color MFP E58650 User Guide - Page 159
Advanced configuration with HP Utility for OS X, Open HP Utility, HP Utility features
 |
View all HP PageWide Managed Color MFP E58650 manuals
Add to My Manuals
Save this manual to your list of manuals |
Page 159 highlights
Advanced configuration with HP Utility for OS X Use the HP Utility to check printer status or to view or change printer settings from the computer. Use the HP Utility when the printer is connected with a USB cable or is connected to a TCP/IP-based network. Open HP Utility 1. At the computer, open the System Preferences menu, and then click Print & Fax, Print & Scan, or Printers & Scanners. 2. Select the printer in the list. 3. Click the Options & Supplies button. 4. Click the Utility tab. 5. Click the Open Printer Utility button. HP Utility features The HP Utility toolbar includes these items: ● Devices: Click this button to show or hide Mac products found by the HP Utility. ● All Settings: Click this button to return to the HP Utility main view. ● HP Support: Click this button to open a browser and go to the HP support Web site. ● Supplies: Click this button to open the HP SureSupply Web site. ● Registration: Click this button to open the HP registration Web site. ● Recycling: Click this button to open the HP Planet Partners Recycling Program Web site. HP Utility consists of pages that are opened by clicking in the All Settings list. The following table describes the tasks available with HP Utility. Item Supplies Status Device Information File Upload Upload Fonts HP Connected Update Firmware Commands Description Shows the printer supplies status and provides links for ordering supplies online. Shows information about the currently selected printer. Transfers files from the computer to the printer. Transfers font files from the computer to the printer. Accesses the HP Connected Web site. Transfers a firmware update file to the printer. NOTE: This option is available only after you open the View menu and select the Show Advanced Options item. Sends special characters or print commands to the printer after the print job. NOTE: This option is available only after you open the View menu and select the Show Advanced Options item. ENWW Advanced configuration with HP Utility for OS X 145