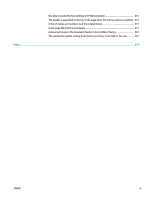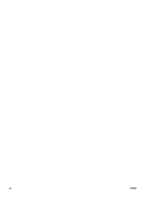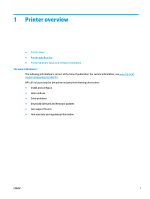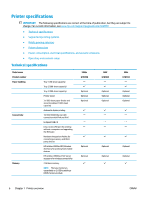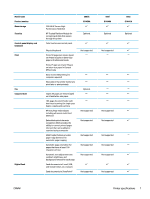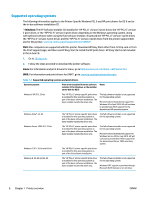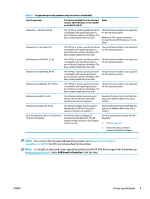HP PageWide Managed Color MFP E58650 User Guide - Page 18
Control-panel view
 |
View all HP PageWide Managed Color MFP E58650 manuals
Add to My Manuals
Save this manual to your list of manuals |
Page 18 highlights
3 Hi-Speed USB 2.0 printing port 4 Local area network (LAN) Ethernet (RJ-45) network port 5 USB port for connecting external USB devices (this port might be covered) NOTE: For easy-access USB printing, use the USB port near the control panel. Control-panel view NOTE: Tilt the control panel for easier viewing. The Home screen provides access to the printer features and indicates the current status of the printer. Return to the Home screen at any time by touching the Home button. Touch the Home button on the left side of the printer control panel, or touch the Home button in the upper-left corner of most screens. NOTE: The features that appear on the Home screen can vary, depending on the printer configuration. 6 5 7 4 3 8 9 2 10 13 12 11 1 1 Keyboard (z models only) 2 Easy-access USB port 3 Hardware integration pocket 4 Home button 5 Printer status This printer includes a physical keyboard. The keys are mapped to a language in the same way the virtual keyboard on the printer control panel is mapped. Whenever the keyboard layout for the virtual keyboard changes, the keys on the physical keyboard are remapped to match the new settings. Insert a USB flash drive for printing and scanning without a computer or to update the printer firmware. NOTE: An administrator must enable this port before use. For connecting accessory and third-party devices. Touch the Home button to return to the printer Home screen at any time. The status line provides information about the overall printer status. 4 Chapter 1 Printer overview ENWW