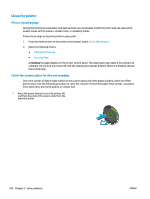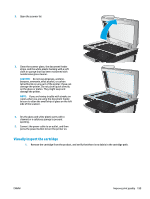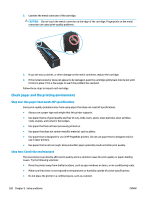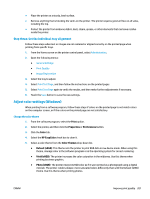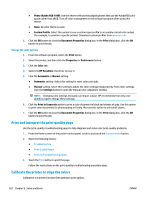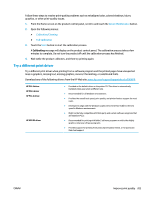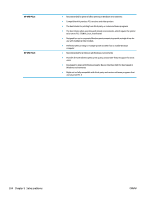HP PageWide Managed Color MFP E58650 User Guide - Page 215
Step three: Set the individual tray alignment, Adjust color settings (Windows)
 |
View all HP PageWide Managed Color MFP E58650 manuals
Add to My Manuals
Save this manual to your list of manuals |
Page 215 highlights
● Place the printer on a sturdy, level surface. ● Remove anything that is blocking the vents on the printer. The printer requires good air flow on all sides, including the top. ● Protect the printer from airborne debris, dust, steam, grease, or other elements that can leave residue inside the printer. Step three: Set the individual tray alignment Follow these steps when text or images are not centered or aligned correctly on the printed page when printing from specific trays. 1. From the Home screen on the printer control panel, select Administration. 2. Open the following menus: ● General Settings ● Print Quality ● Image Registration 3. Select the tray to adjust. 4. Select Print Test Page, and then follow the instructions on the printed pages. 5. Select Print Test Page again to verify the results, and then make further adjustments if necessary. 6. Touch the Save button to save the new settings. Adjust color settings (Windows) When printing from a software program, follow these steps if colors on the printed page to not match colors on the computer screen, or if the colors on the printed page are not satisfactory. Change the color theme 1. From the software program, select the Print option. 2. Select the printer, and then click the Properties or Preferences button. 3. Click the Color tab. 4. Select the HP EasyColor check box to clear it. 5. Select a color theme from the Color Themes drop-down list. ● Default (sRGB): This theme sets the printer to print RGB data in raw device mode. When using this theme, manage color in the software program or in the operating system for correct rendering. ● Vivid (sRGB): The printer increases the color saturation in the midtones. Use this theme when printing business graphics. ● Photo (sRGB): The printer interprets RGB color as if it were printed as a photograph using a digital mini lab. The printer renders deeper, more saturated colors differently than with the Default (sRBG) theme. Use this theme when printing photos. ENWW Improve print quality 201