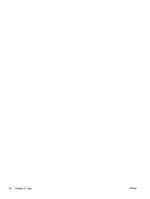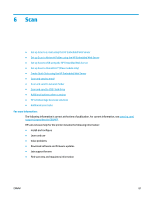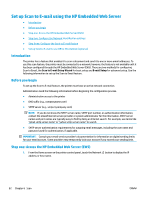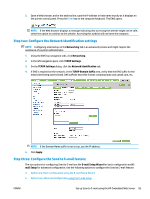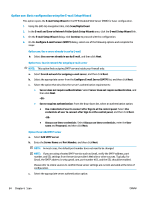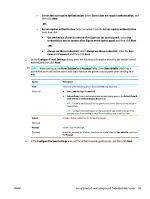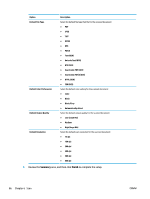HP PageWide Managed Color MFP E58650 User Guide - Page 99
Configure File Scan Settings
 |
View all HP PageWide Managed Color MFP E58650 manuals
Add to My Manuals
Save this manual to your list of manuals |
Page 99 highlights
● Server does not require authentication: Select Server does not require authentication, and then click Next. -OR- ● Server requires authentication: Select an option from the Server requires authentication drop-down list: ● Use credentials of user to connect after Sign In at the control panel: Select Use credentials of user to connect after Sign In at the control panel, and then click Next. -OR● Always use these credentials: Select Always use these credentials, enter the User name and Password, and then click Next. 5. On the Configure E-mail Settings dialog, enter the following information about for the sender's email address, and then click Next. NOTE: When setting up the From, Subject, and Message fields, if the User editable check box is unchecked, users will not be able to edit those fields at the printer control panel when sending an email. Option From (Required) Subject (Optional) Message (Optional) Description Select one of the following options from the From drop-down list: ● User's address (sign-in required) ● Default From: Enter a default email address and display name in the Default From E- mail Address and Default Display Name fields TIP: Create an email account for the printer, and use this address for the default email address. TIP: Configure the email feature so that users must sign in before using it. This prevents users from sending an email from an address that is not their own. Provide a default subject line for the email messages. Create a custom message. To use this message for all emails sent from the printer, clear the User editable check box for Message. 6. In the Configure File Scan Settings area, set the default scanning preferences, and then click Next. ENWW Set up Scan to E-mail using the HP Embedded Web Server 85