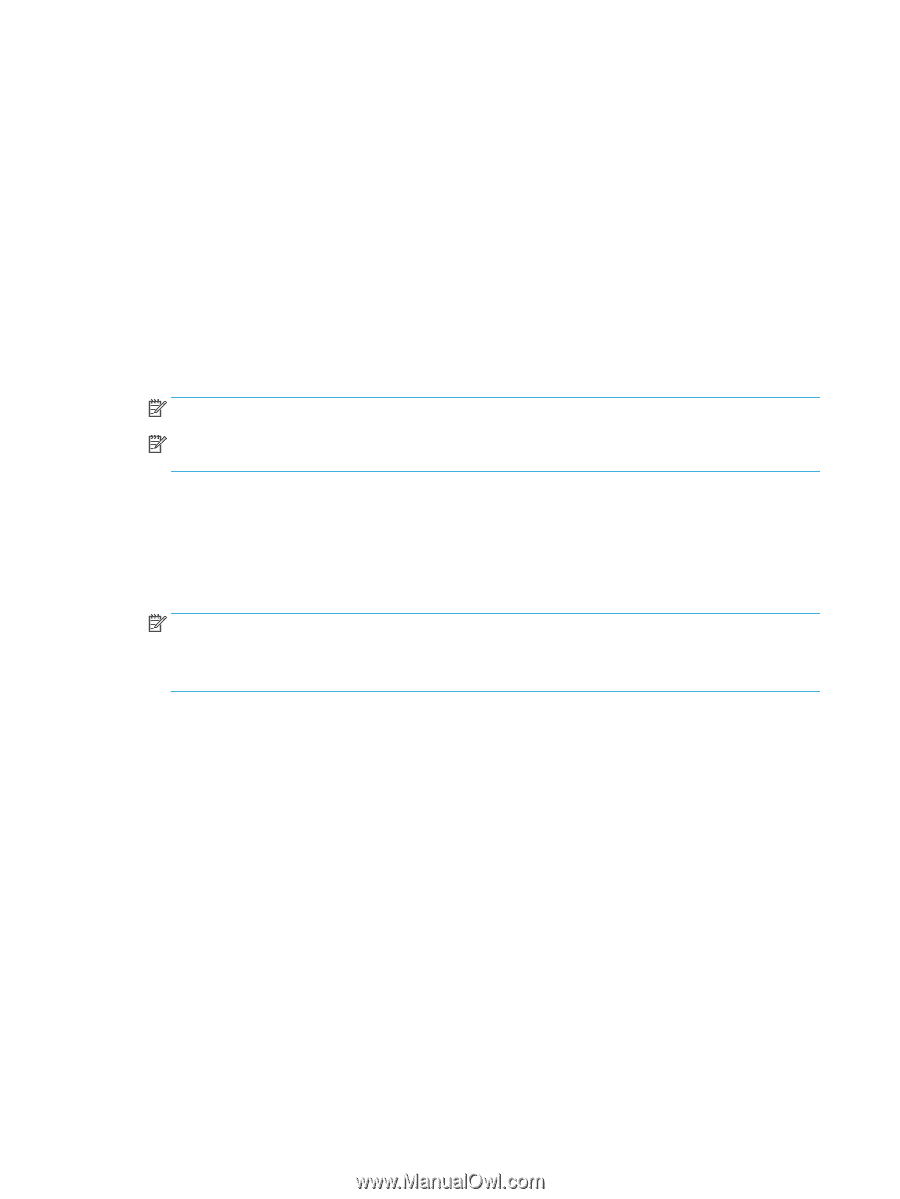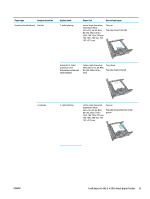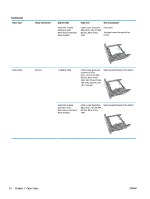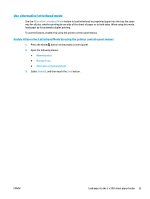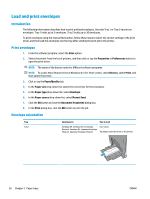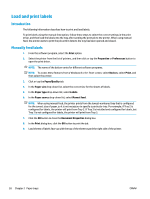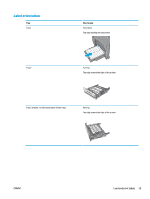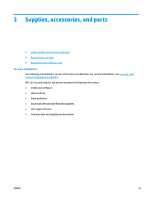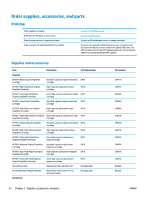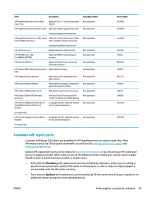HP PageWide Managed Color MFP E58650 User Guide - Page 52
Load and print labels, Introduction, Manually feed labels
 |
View all HP PageWide Managed Color MFP E58650 manuals
Add to My Manuals
Save this manual to your list of manuals |
Page 52 highlights
Load and print labels Introduction The following information describes how to print and load labels. To print labels using the manual feed option, follow these steps to select the correct settings in the print driver, and then load the labels into the tray after sending the print job to the printer. When using manual feed, the printer waits to print the job until it detects the tray has been opened and closed. Manually feed labels 1. From the software program, select the Print option. 2. Select the printer from the list of printers, and then click or tap the Properties or Preferences button to open the print driver. NOTE: The name of the button varies for different software programs. NOTE: To access these features from a Windows 8 or 8.1 Start screen, select Devices, select Print, and then select the printer. 3. Click or tap the Paper/Quality tab. 4. In the Paper size drop-down list, select the correct size for the sheets of labels. 5. In the Paper type drop-down list, select Labels. 6. In the Paper source drop-down list, select Manual feed. NOTE: When using manual feed, the printer prints from the lowest-numbered tray that is configured for the correct size of paper, so it is not necessary to specify a particular tray. For example, if Tray 2 is configured for labels, the printer will print from Tray 2. If Tray 3 is installed and configured for labels, but Tray 2 is not configured for labels, the printer will print from Tray 3. 7. Click the OK button to close the Document Properties dialog box. 8. In the Print dialog box, click the OK button to print the job. 9. Load sheets of labels face-up with the top of the sheet toward the right side of the printer. 38 Chapter 2 Paper trays ENWW