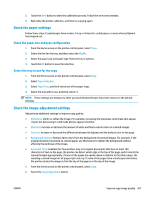HP PageWide Managed Color MFP E58650 User Guide - Page 226
Check the resolution settings, Administration, Scan/Digital Send Settings, Default Job Options
 |
View all HP PageWide Managed Color MFP E58650 manuals
Add to My Manuals
Save this manual to your list of manuals |
Page 226 highlights
2. Open the scanner lid. 3. Clean the scanner glass, the document feeder strips, and the white plastic backing with a soft cloth or sponge that has been moistened with nonabrasive glass cleaner. CAUTION: Do not use abrasives, acetone, benzene, ammonia, ethyl alcohol, or carbon tetrachloride on any part of the printer; these can damage the printer. Do not place liquids directly on the glass or platen. They might seep and damage the printer. NOTE: If you are having trouble with streaks on copies when you are using the document feeder, be sure to clean the small strip of glass on the left side of the scanner. 4. Dry the glass and white plastic parts with a chamois or a cellulose sponge to prevent spotting. 5. Connect the power cable to an outlet, and then press the power button to turn the printer on. Check the resolution settings NOTE: Setting the resolution to a high value increases the file size and the scan time. Follow these steps to adjust the resolution setting: 1. From the Home screen on the printer control panel, scroll to and touch the Administration button. 2. Open the Scan/Digital Send Settings menu. 3. Select the category of scan and send settings that you want to configure. 4. Open the Default Job Options menu. 5. Touch the Resolution button. 212 Chapter 9 Solve problems ENWW