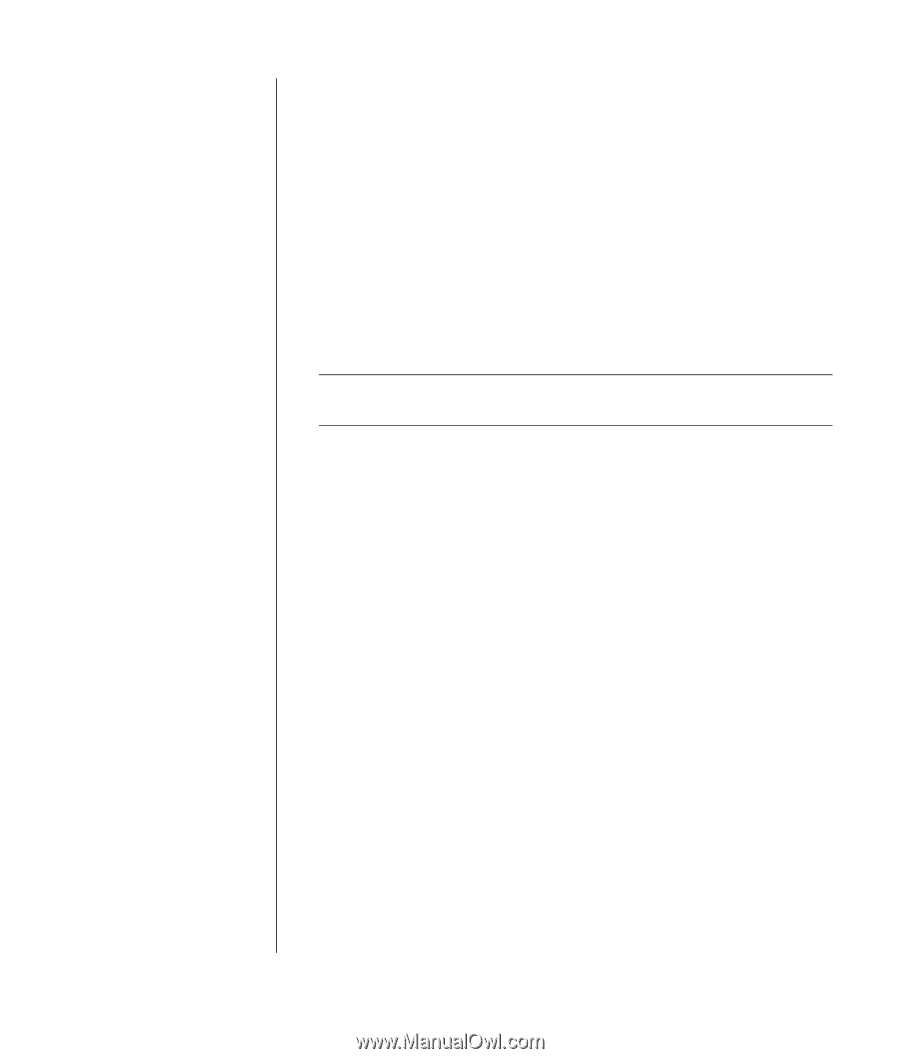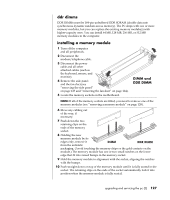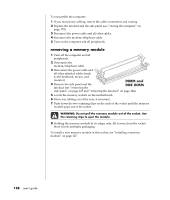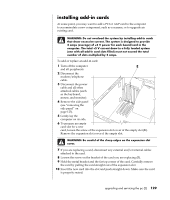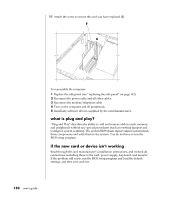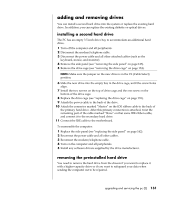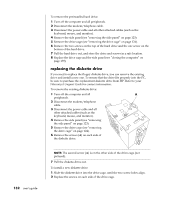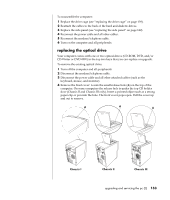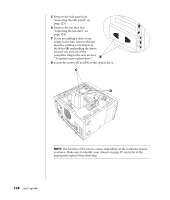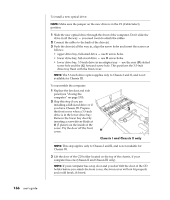HP Pavilion a400 HP Pavilion Desktop PCs - (English) Users Guide 5990-6416 - Page 139
adding and removing drives
 |
View all HP Pavilion a400 manuals
Add to My Manuals
Save this manual to your list of manuals |
Page 139 highlights
adding and removing drives You can install a second hard drive into the system or replace the existing hard drive. In addition, you can replace the existing diskette or optical drives. installing a second hard drive The PC has an empty 3.5-inch drive bay to accommodate an additional hard drive. 1 Turn off the computer and all peripherals. 2 Disconnect the modem/telephone cable. 3 Disconnect the power cable and all other attached cables (such as the keyboard, mouse, and monitor). 4 Remove the side panel (see "removing the side panel" on page 123). 5 Remove the drive cage (see "removing the drive cage" on page 124). NOTE: Make sure the jumper on the new drive is in the CS (Cable Select) position. 6 Slide the new drive into the empty bay in the drive cage, until the screw holes align. 7 Install the two screws on the top of drive cage and the one screw on the bottom of the drive cage. 8 Replace the drive cage (see "replacing the drive cage" on page 139). 9 Attach the power cable to the back of the drive. 10 Attach the connector marked "Master" on the IDE ribbon cable to the back of the primary hard drive. After this primary connection is attached, twist the remaining part of the cable marked "Slave" on that same IDE ribbon cable, and connect it to the secondary hard drive. 11 Connect the IDE cable to the motherboard. To reassemble the computer: 1 Replace the side panel (see "replacing the side panel" on page 142). 2 Reconnect the power cable and all other cables. 3 Reconnect the modem/telephone cable. 4 Turn on the computer and all peripherals. 5 Install any software drivers supplied by the drive manufacturer. removing the preinstalled hard drive You need to remove the hard drive from the chassis if you want to replace it with a higher-capacity drive or if you want to safeguard your data when sending the computer out to be repaired. upgrading and servicing the pc (2) 131