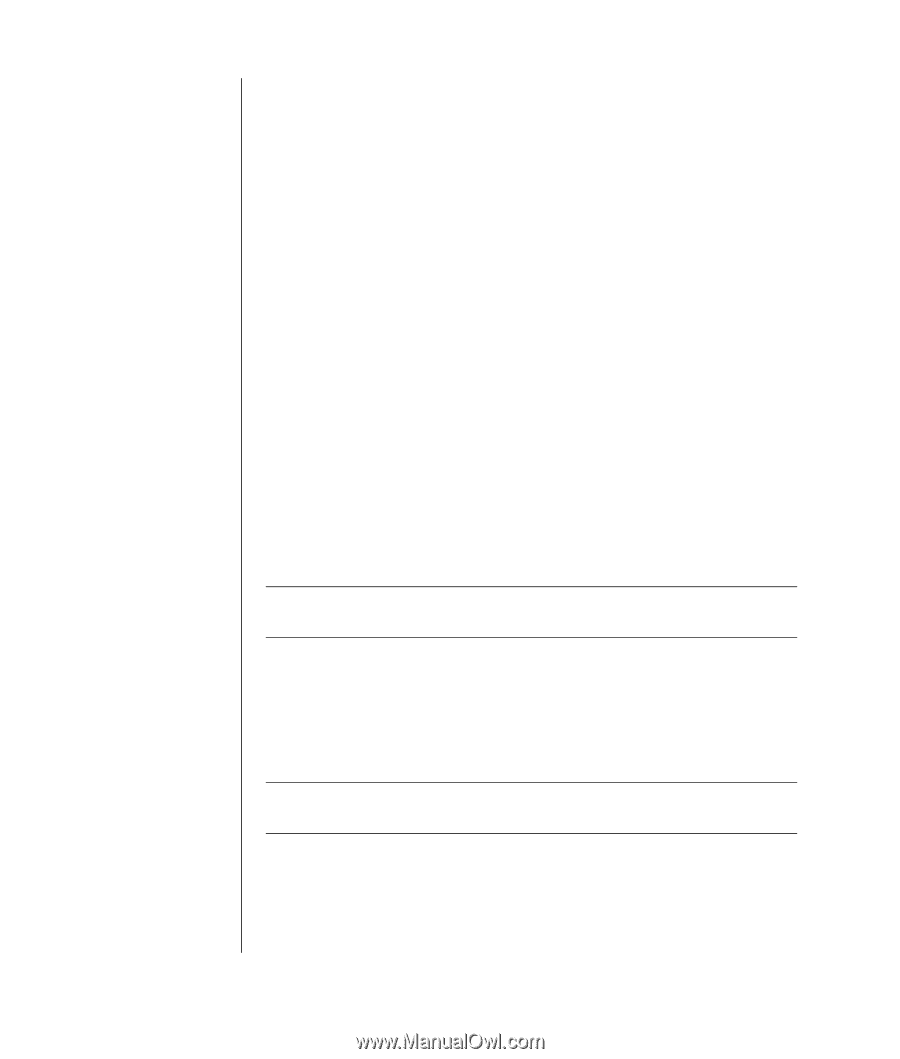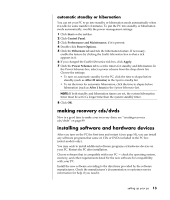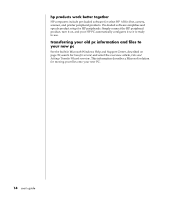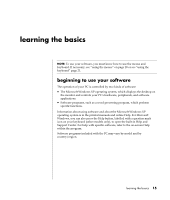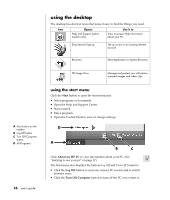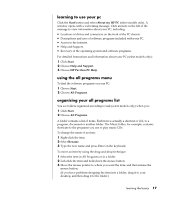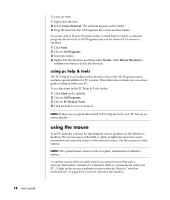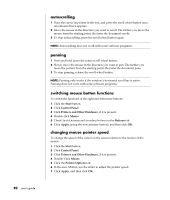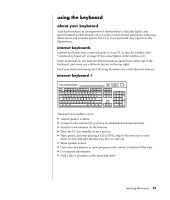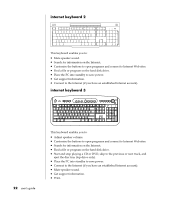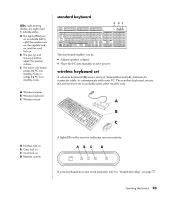HP Pavilion a400 HP Pavilion Desktop PCs - (English) Users Guide 5990-6416 - Page 26
using the mouse
 |
View all HP Pavilion a400 manuals
Add to My Manuals
Save this manual to your list of manuals |
Page 26 highlights
18 user's guide To copy an item: 1 Right-click the item. 2 Select Create Shortcut. The shortcut appears in the folder. 3 Drag the item into the All Programs list or into another folder. If you use Add or Remove Programs in the Control Panel to delete a software program, the shortcut in All Programs may not be removed. To remove a shortcut: 1 Click Start. 2 Choose All Programs. 3 Select the folder. 4 Right-click the shortcut, and then select Delete. Click Delete Shortcut to confirm you want to delete the shortcut. using pc help & tools The PC Help & Tools folder (select models only) in the All Programs menu contains special utilities for PC owners. This folder also contains any on-screen guides included with your PC. To see the items in the PC Help & Tools folder: 1 Click Start on the taskbar. 2 Choose All Programs. 3 Choose PC Help & Tools. 4 Click an item to view it or use it. NOTE: If there are no guide titles listed in PC Help & Tools, your PC has no onscreen guides. using the mouse Your PC includes a mouse for directing the cursor (pointer) on the Windows desktop. The mouse uses a roller ball or optics (a light and sensor) to sense movement and cause the cursor on the screen to move. Use the mouse on a flat surface. NOTE: The optical mouse cannot work on a glass, translucent or reflective surface. A wireless mouse (select models only) is an optical mouse that uses a receiver/transmitter, instead of a connector cable, to communicate with your PC. A light on the receiver indicates receiver activity. Refer to "wireless keyboard set" on page 23 for receiver indicator information.