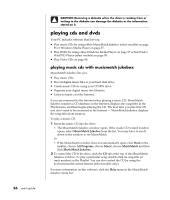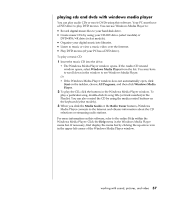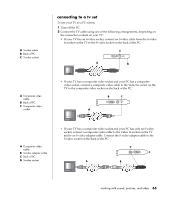HP Pavilion a400 HP Pavilion Desktop PCs - (English) Users Guide 5990-6416 - Page 69
creating burning cds with recordnow
 |
View all HP Pavilion a400 manuals
Add to My Manuals
Save this manual to your list of manuals |
Page 69 highlights
To select a language in Windows Media Player: 1 Insert the Video CD into your CD or DVD drive. 2 Click Start, choose All Programs, and then click Windows Media Player. The Windows Media Player main window opens. 3 Click File on the menu bar at the top, and then click Open. (If you do not see the menu bar, click the small circle with the up/down arrows that is in the upper-left corner of the main window.) 4 Click the drop-down arrow next to the Look In window, and then select the drive that has the Video CD. 5 Double-click the MPEGAV folder. If nothing appears in the folder, select Any File (*.*) from the Files of type drop-down list. 6 Select the file, and then click Open. Your Video CD begins playing. 7 Double-click the Volume icon on the taskbar. 8 Under Volume Control Balance, move the slider bar all the way to the right or to the left, depending on which language you want to hear. 9 Close the Volume Control window. After playing the Video CD, to hear sound from both speakers again, double-click the Volume icon on the taskbar and then move the Balance slider bar back to the centre. creating (burning) cds with recordnow! NOTE: HP supports lawful use of technology and does not endorse or encourage the use of our products for purposes other than those permitted by national copyright law. If your PC has a CD-RW or DVD Writer (select models only), your PC has recording software and you can make your own music or data CDs. Use a CD-R disc if you are going to play the disc in a CD player, CD-ROM, CD-RW, DVD-ROM, or DVD+RW/+R drive. CD-R discs are compatible with more players than CD-RW discs are. NOTE: For more information about recording CDs, refer to the Help menu in the RecordNow! software program. getting started with recordnow! NOTE: The CD-RW or DVD Writer drive is available on select models only. 1 Click Start on the taskbar. 2 Choose All Programs. 3 Choose CD (DVD) Recorder. working with sound, pictures, and video 61