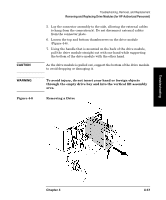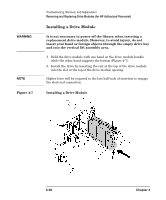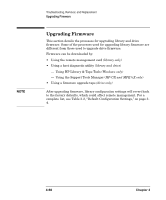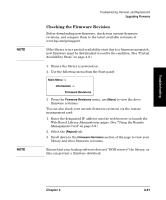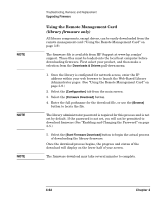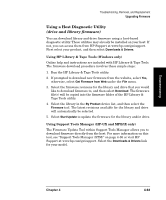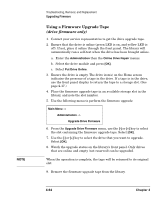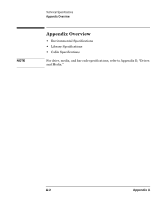HP Surestore E Tape Library Model 6/60 HP SureStore E Tape Library Models 2/20 - Page 181
Checking the Firmware Revision, Firmware Revisions, More], Report], Main Menu, Information
 |
View all HP Surestore E Tape Library Model 6/60 manuals
Add to My Manuals
Save this manual to your list of manuals |
Page 181 highlights
Troubleshooting NOTE NOTE Troubleshooting, Removal, and Replacement Upgrading Firmware Checking the Firmware Revision Before downloading new firmware, check your current firmware revisions, and compare them to the latest available revisions at www.hp.com/go/support. If the library is in a partial availability state due to a firmware mismatch, new firmware must be downloaded to resolve the condition. (See "Partial Availability State" on page 4-8.) 1. Ensure the library is powered on. 2. Use the following menu from the front panel: Main Menu -> Information -> Firmware Revisions 3. From the Firmware Revisions menu, use [More] to view the drive firmware revisions. You can also check your current firmware revisions via the remote management card: 1. Enter the designated IP address into the web browser to launch the Web-Based Library Administrator pages. (See "Using the Remote Management Card" on page 3-9.) 2. Select the [Report] tab. 3. Scroll down to the Firmware Revisions section of the page to view your library and drive firmware revisions. Ensure that your backup software does not "SCSI reserve" the library, as this can prevent a firmware download. Chapter 4 4-61