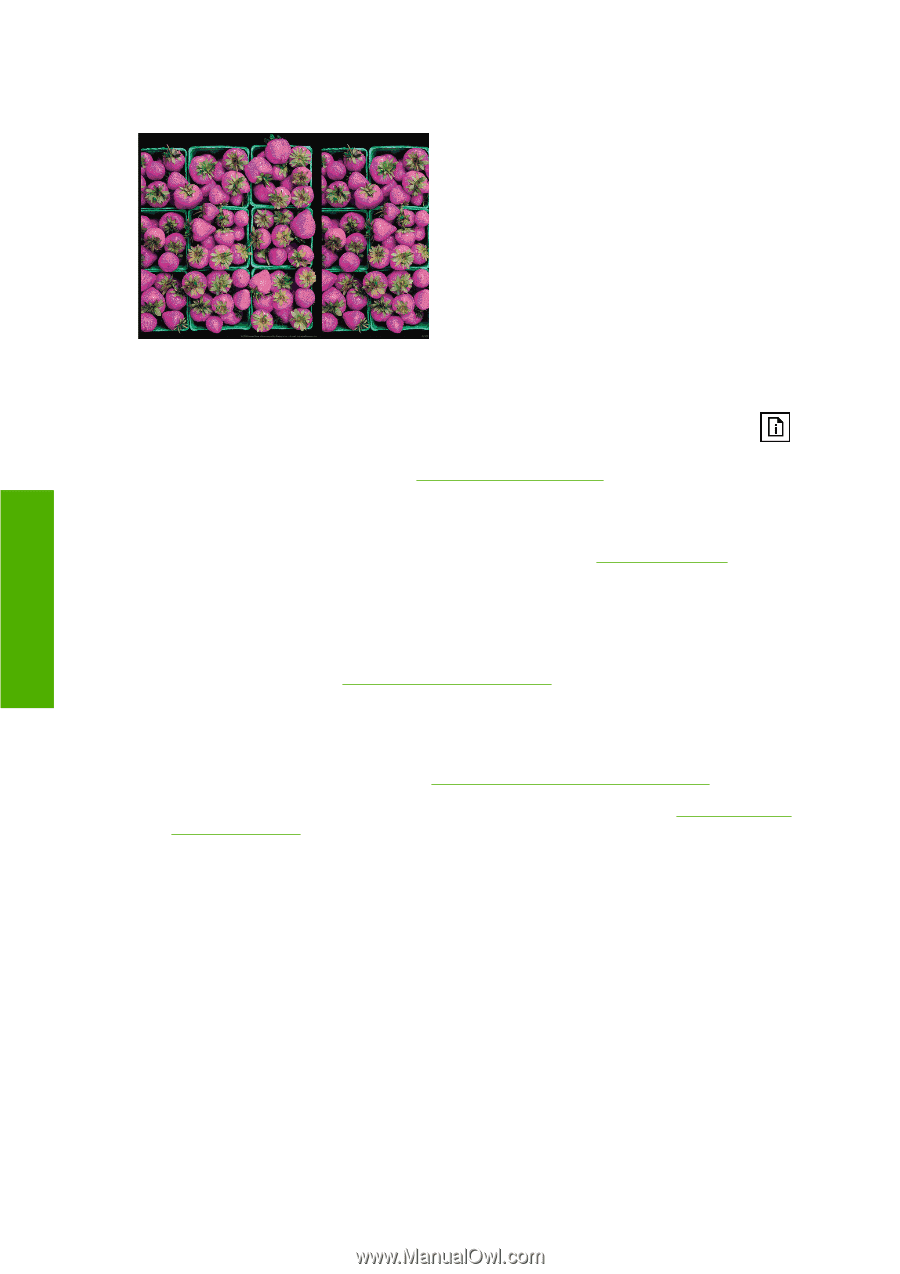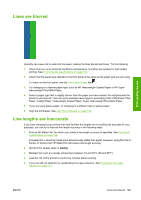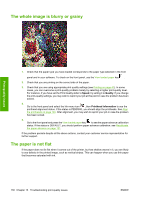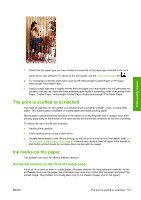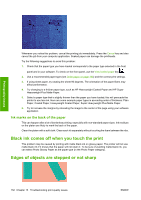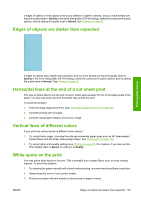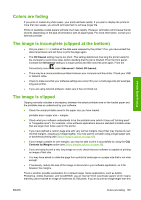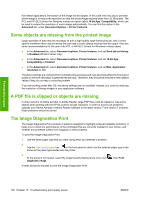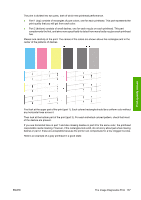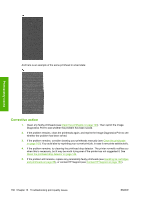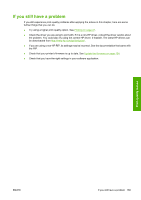HP T610 HP Designjet T610 Series - User's Guide - Page 144
Colors are inaccurate, Color accuracy using EPS or PDF images in layout applications
 |
UPC - 883585044344
View all HP T610 manuals
Add to My Manuals
Save this manual to your list of manuals |
Page 144 highlights
Colors are inaccurate Print-quality issues If the colors of your print do not match your expectations, try the following: 1. Check that the paper type you have loaded corresponds to the paper type selected in the front panel and in your software. To check on the front panel, use the View loaded paper key . At the same time, check the color calibration status. If the status is PENDING or OBSOLETE, you should perform color calibration: see Color calibration on page 56. If you have made any changes, you may wish to reprint your job in case the problem has been solved. 2. Check that you are printing on the correct side of the paper. 3. Check that you are using appropriate print-quality settings (see Printing on page 47). If you have selected the Speed or Fast options, you may not get the most accurate colors. If you change the print-quality settings, you may wish to reprint your job at this point in case the problem has been solved. 4. If you are using Application Color Management, check that the color profile you are using corresponds to the selected paper type and print-quality settings. If you have doubts about which color settings to use, see Color management on page 55. 5. If the problem consists of color differences between your print and your monitor, please follow the instructions in the "How to calibrate your monitor" section of the HP Color Center. At this point, you may wish to reprint your job in case the problem has been solved. 6. Print the Image Diagnostics Print. See The Image Diagnostics Print on page 136. 7. Try using the color adjustment options to produce the colors you want. See Color adjustment options on page 58. If the problem persists despite all the above actions, contact your customer service representative for further support. Color accuracy using EPS or PDF images in page layout applications Page layout applications such as Adobe InDesign and QuarkXPress do not support color management of EPS, PDF, or grayscale files. If you have to use such files, try to ensure that the EPS, PDF, or grayscale images are already in the same color space that you intend to use later on in Adobe InDesign or QuarkXPress. For instance, if your final goal is to print the job in a press that follows the SWOP standard, convert the image into SWOP when you create it. 134 Chapter 13 Troubleshooting print-quality issues ENWW