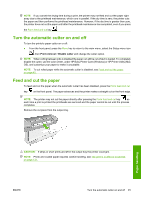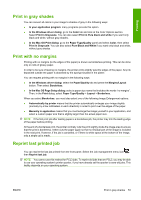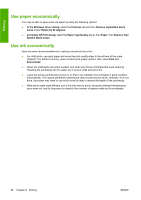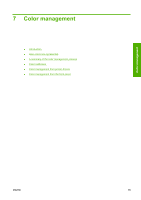HP T610 HP Designjet T610 Series - User's Guide - Page 60
Rescale a print, Printing Shortcuts
 |
UPC - 883585044344
View all HP T610 manuals
Add to My Manuals
Save this manual to your list of manuals |
Page 60 highlights
Printing job, so that you can set them all with a single click. Some settings (such as paper size, paper source, and orientation) may be overridden by the values provided by your application. To use a shortcut, select the Printing Shortcuts tab in the Windows driver dialog. NOTE: Shortcuts are available only under Windows. You can see a list of available shortcuts; select the one that matches the kind of job you want to print. The driver options are now adjusted to suit your job. You can either print immediately, or examine the settings to check that you agree with them. If you like, you can select a shortcut and then change some of its settings manually. TIP: Check at least the settings that you can see in the Printing Shortcuts tab: the document size, orientation, etc. The Factory Defaults shortcut contains the printer's default settings. When you click on it, it sets all options to their default values. Printing shortcuts can be customized to your particular needs. To create your own shortcut: 1. Select the shortcut that comes closest to satisfying your requirements. 2. Change any value in the Printing Shortcuts tab and/or other tabs. 3. Save the new printing shortcut. If you decide later that you no longer want a shortcut, you can delete it. Rescale a print You can send an image to the printer at a certain size but tell the printer to rescale it to a different size (normally larger). This may be useful: ● If your software does not support large formats ● If your file is too large for the printer's memory-in this case, you can reduce the paper size in your software and then scale it up again using the front-panel option 50 Chapter 6 Printing ENWW