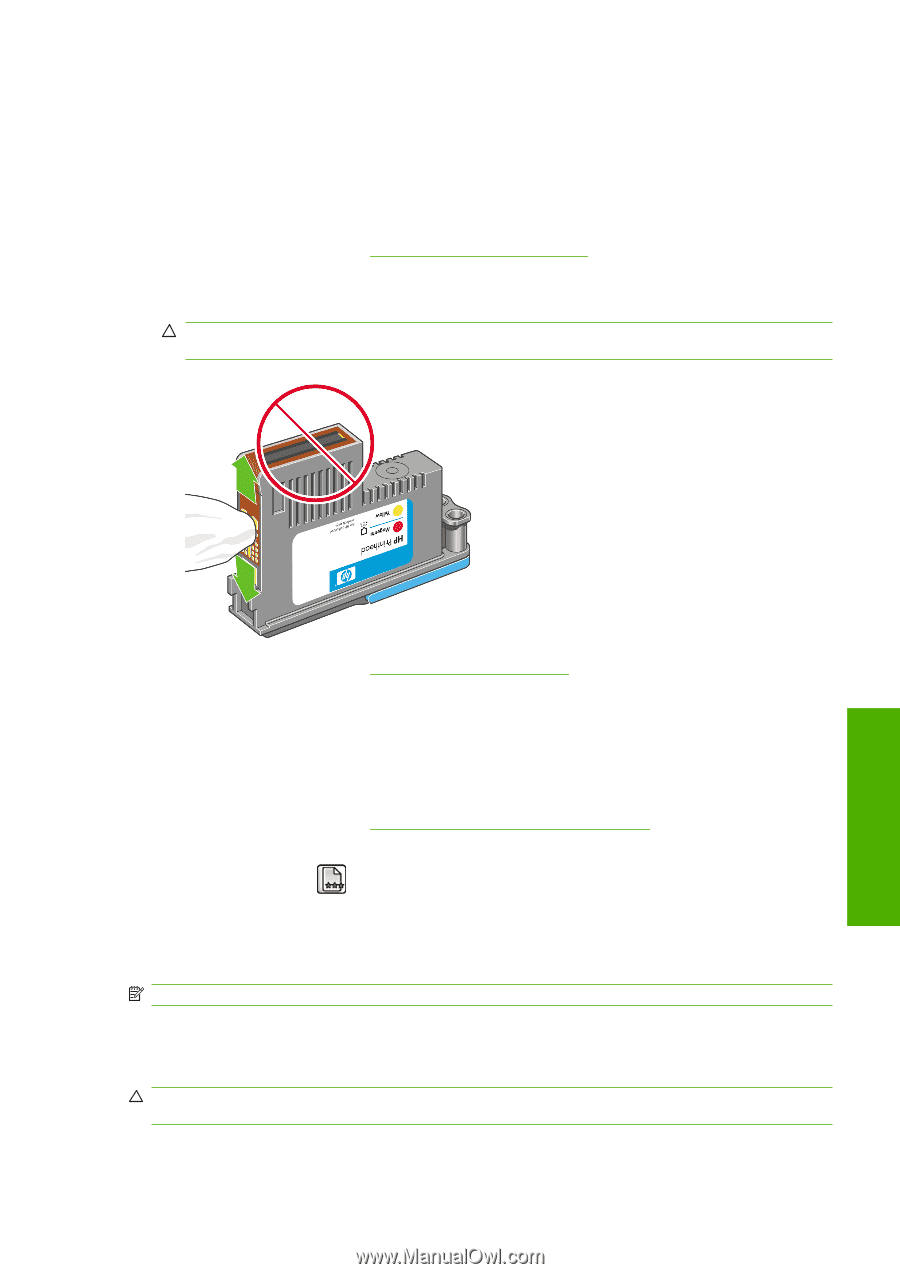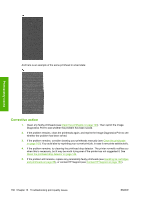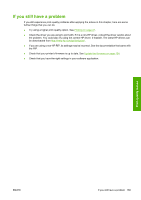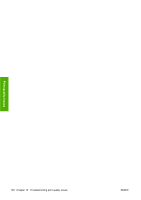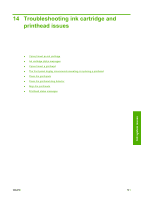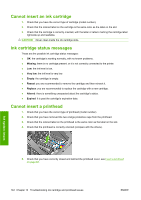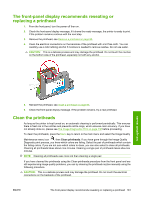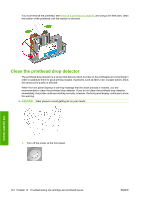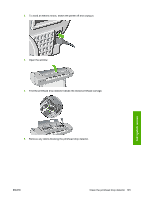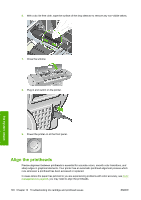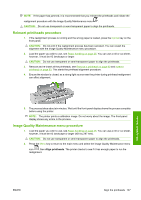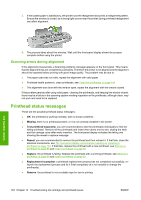HP T610 HP Designjet T610 Series - User's Guide - Page 153
The front-panel display recommends reseating or replacing a printhead, Clean the printheads
 |
UPC - 883585044344
View all HP T610 manuals
Add to My Manuals
Save this manual to your list of manuals |
Page 153 highlights
The front-panel display recommends reseating or replacing a printhead 1. From the front panel, turn the power off then on. 2. Check the front-panel display message, if it shows the ready message, the printer is ready to print. If the problem remains continue with the next step. 3. Remove the printhead, see Remove a printhead on page 90. 4. Clean the electrical connections on the backside of the printhead with a lint free cloth. You can carefully use a mild rubbing alcohol if moisture is needed to remove residue. Do not use water. CAUTION: This is a delicate process and may damage the printhead. Do not touch the nozzles on the bottom side of the printhead, especially not with any alcohol. Ink system issues 5. Reinsert the printhead, see Insert a printhead on page 93. 6. Check the front-panel display message. If the problem remains, try a new printhead. Clean the printheads As long as the printer is kept turned on, an automatic cleaning is performed periodically. This ensures there is fresh ink in the nozzles and prevents nozzle clogs, which ensures color accuracy. If you have not already done so, please see The Image Diagnostics Print on page 136 before proceeding. To clean the printheads, press the Menu key to return to the main menu and select the Image Quality Maintenance menu icon , then Clean printheads. If you have gone through the Image Quality Diagnostic print process, you know which colors are failing. Select the pair of printheads which contain the failing colors. If you are not sure which colors to clean, you can also select to clean all printheads. Cleaning all printheads takes about nine minutes. Cleaning a single pair of printheads takes about six minutes. NOTE: Cleaning all printheads uses more ink than cleaning a single pair. If you have cleaned the printheads using the Clean printheads procedure from the front panel and are still experiencing image quality problems, you can try cleaning the printhead nozzles manually using the following procedure. CAUTION: This is a delicate process and may damage the printhead. Do not touch the electrical connections on the backside of the printhead. ENWW The front-panel display recommends reseating or replacing a printhead 143