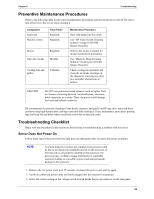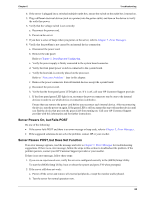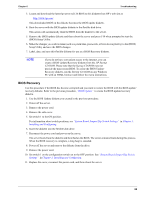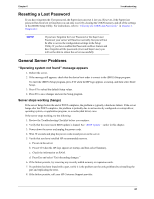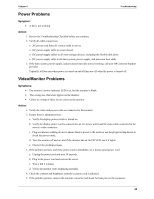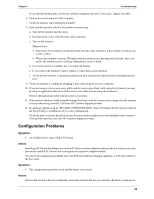HP Tc2120 serhp server tc2120 operations and maintenance guide - english - Page 74
Heading1 - Power Problems, Heading3 - Symptom:, Heading3 - Action:, Heading1 - Video/Monitor Problems
 |
UPC - 808736945332
View all HP Tc2120 manuals
Add to My Manuals
Save this manual to your list of manuals |
Page 74 highlights
Chapter 6 Troubleshooting Power Problems Symptom: • A fan is not working. Action: 1. Review the Troubleshooting Checklist before you continue. 2. Verify all cable connections: o AC power cord from AC source outlet to server. o DC power supply cable to system board. o DC power supply cables to all mass storage devices, including the flexible disk drive. o DC power supply cable to all fans (system, power supply, and processor heat sink). 3. If the fans (system, power supply, and processor heat sink) are not working, call your HP Customer Support provider. Typically, all fans run when power is turned on and all fans are off when the power is turned off. Video/Monitor Problems Symptoms: • The monitor's power indicator LED is on, but the monitor is blank. • The wrong size characters appear on the monitor. • Colors are wrong or there are no colors on the monitor. Action: 1. Verify the video and power cords are connected to the monitor. 2. Ensure there is adequate power: a. Verify the display power switch is turned on. b. Verify the display power cord is connected to an AC power outlet and the video cable connected to the server's video connector. c. Plug in a known working device to ensure there is power to the outlet or use the proper testing device to check the power outlet. d. Turn the monitor off and on, and if the monitor has an On/Off LED, see if it lights. e. Check if the problem persists. 3. If the problem persists, and if the power cord is detachable, try a known good power cord. a. Unplug the power cord and wait 30 seconds. b. Plug in the power cord and turn on the server. c. Wait a full 2 minutes. d. Verify the monitor starts displaying normally. 4. Check the contrast and brightness controls to ensure each is adjusted. 5. If the problem persists, remove the monitor connector and check for bent pins on the connector. 68