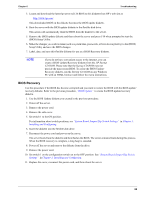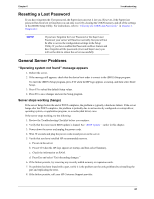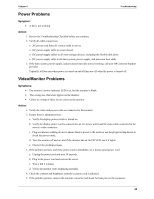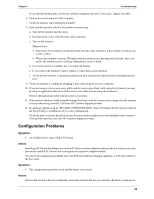HP Tc2120 serhp server tc2120 operations and maintenance guide - english - Page 76
Heading3 - Symptom:, Heading3 - Action:, Heading1 - Printer/Datacomm Problems
 |
UPC - 808736945332
View all HP Tc2120 manuals
Add to My Manuals
Save this manual to your list of manuals |
Page 76 highlights
Chapter 6 Troubleshooting 1. Review the Troubleshooting Checklist before you continue. 2. If the server frequently loses the time and date, replace the battery. The battery is attached to the system board. 3. Set the new date and time, and reset the configuration parameters using the Setup Utility, if necessary. To start the (BIOS) Setup Utility, boot or reboot the system and press F10 when prompted. 4. Turn off AC power to the server, then back on again and reboot to see if the date and time was saved. 5. If date and time are still requested, and the battery is good, perform the next procedure, below. WARNING There is a danger of explosion if the battery is incorrectly installed. For your safety, never attempt to recharge, disassemble, or burn the old battery. Replace only with the same or equivalent type recommended by the manufacturer. Dispose of used batteries according to the manufacturer's instructions. Symptom: • The configuration information is frequently lost and the battery is good. Action: If the battery is good and you cannot save system configuration, do the following: 1. Review the Troubleshooting Checklist before you continue. BIOS configuration information is saved in the CMOS memory. 2. If you continue to lose configuration information and the battery is good, or you cannot save the BIOS information to CMOS memory: a. Check the battery socket terminals for corrosion or loose connections. b. If this does not correct the problem, then continue with the next step. c. Replace the system board. Printer/Datacomm Problems Symptom: • A printer does not print or datacomm devices are not working. Action: If the printer does not work, or the datacomm devices are not working, do the following: 1. Review the Troubleshooting Checklist before you continue. 2. Verify the AC power cord is plugged into the power source and the printer. 3. Ensure the printer power switch is on and the AC outlet is working. 4. If the printer is plugged into a multiple-outlet box, make sure the switch on the outlet box is turned on, and the circuit breaker (if equipped) is not tripped. 5. Ensure the printer is on-line and available for printing. 6. Verify correct cables have been used, the cables are connected properly, and the cable pins are not bent. 70