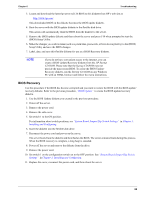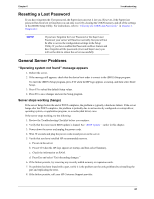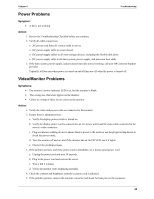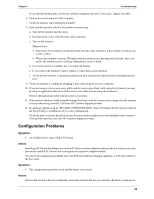HP Tc2120 serhp server tc2120 operations and maintenance guide - english - Page 77
Heading1 - Keyboard and Mouse Problems, Heading3 - Symptoms:, Heading3 - Action:, Symptoms, Action
 |
UPC - 808736945332
View all HP Tc2120 manuals
Add to My Manuals
Save this manual to your list of manuals |
Page 77 highlights
Chapter 6 Troubleshooting Refer to the peripheral's manual. 7. Check the cable for continuity, or try a known good cable. 8. If the printer's parallel data cable (where applicable) was plugged in after the server was already powered on, power off the server and then power it on again. 9. Examine the printer for a paper jam. 10. Run the printer internal self-test (if it has one) to ensure the printer is functional. Refer to the printer's manual for instructions. 11. Verify that you have the correct printer driver installed. 12. Ensure you have selected the correct port setting when you configured the printer. The printer must be configured correctly for the server and for the application. You may need to change some switch settings on the printer. 13. Run the Setup Utility (press F10 during the boot process) and verify the I/O port status, ensuring you have not disabled the I/O port. 14. Ensure the server's printer port is working properly by running another peripheral from the same port. 15. If the printer still does not work, it may have a resource conflict with another board or accessory. a. Remove boards and accessories (except the boot disk drive) one at a time to isolate the conflict. b. Check the printer for proper operation after you remove each board or accessory. 16. If there is an error message or beep code, refer to Chapter 5, Error Messages and the printer's manual for help. 17. If the server and printer were working before you installed an accessory, remove the accessory and restart the server. 18. If the problem persists, replace the system board. Keyboard and Mouse Problems Symptoms: • The keyboard does not work. • A character is not displayed when a key is pressed. Action: 1. Review the Troubleshooting Checklist before you continue. 2. Ensure the keyboard is not locked. 3. Check that the keyboard is clean and keys are not stuck. 4. Ensure the keyboard cable connections at the rear of the server and at the back of the keyboard are securely and correctly attached. 5. If a keyboard/monitor switchbox is used with this server, plug the keyboard directly into the keyboard port of the server and verify the problem. 6. If the problem persists, turn off the server and back on by using the power button. 7. Try replacing the keyboard with a known good keyboard. 8. Verify that you are using the latest BIOS for the hp server. Refer to "BIOS Update" earlier in this chapter. 71