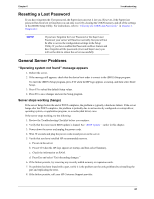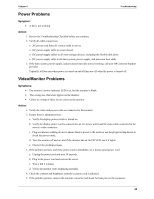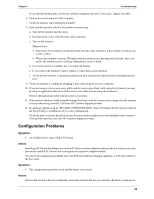HP Tc2120 serhp server tc2120 operations and maintenance guide - english - Page 78
Heading3 - Symptom:, Heading3 - Action:, Heading1 - Flexible Disk Drive Problems, Heading3 -
 |
UPC - 808736945332
View all HP Tc2120 manuals
Add to My Manuals
Save this manual to your list of manuals |
Page 78 highlights
Chapter 6 Troubleshooting 9. Try using a USB keyboard. 10. If the problem persists, replace the system board. 11. Once a suspect part has been found, verify that it is the problem by reinstalling the part and duplicating the error. Symptom: • The mouse does not work or is intermittent. Action: The hp server automatically detects a mouse when one is installed. If the mouse or other input device is not working, perform the following: 1. Review the Troubleshooting Checklist before you continue. 2. Check that the mouse cable is properly and securely connected to the server. 3. If a keyboard/monitor switchbox is used with this server, plug the mouse directly into the keyboard port of the server. Verify the problem. 4. In (BIOS) Setup Utility, ensure mouse's port does not have a resource conflict. To start the (BIOS) Setup Utility, boot or reboot the system and press F10 when prompted. 5. Ensure correct mouse driver has been installed onto the boot drive. Refer to the mouse installation manual or the operating system manual. 6. Replace the mouse with a known-good unit. 7. Try using a USB mouse. 8. If the problem persists, replace the system board. 9. Once a suspect part has been found, verify that it is the problem by reinstalling the part and duplicating the error. Flexible Disk Drive Problems Symptoms: • There are lost clusters. • There are read/write errors. • The server will not start from a diskette. Action: 1. Review the Troubleshooting Checklist and read about Boot Device Priority before you continue. 2. Try booting from a good known flexible disk. 3. Press F8 and select "Boot from A drive." 4. If you cannot format or write to a flexible disk: o Ensure diskette is not write-protected. o Start the (BIOS) Setup Utility (press F10 during the boot process) and ensure that the flexible disk drive is properly configured and you have access privileges. 5. Verify all internal drive cables are securely attached and functional. 6. Inspect the cables and reseat the connectors at both ends. 72