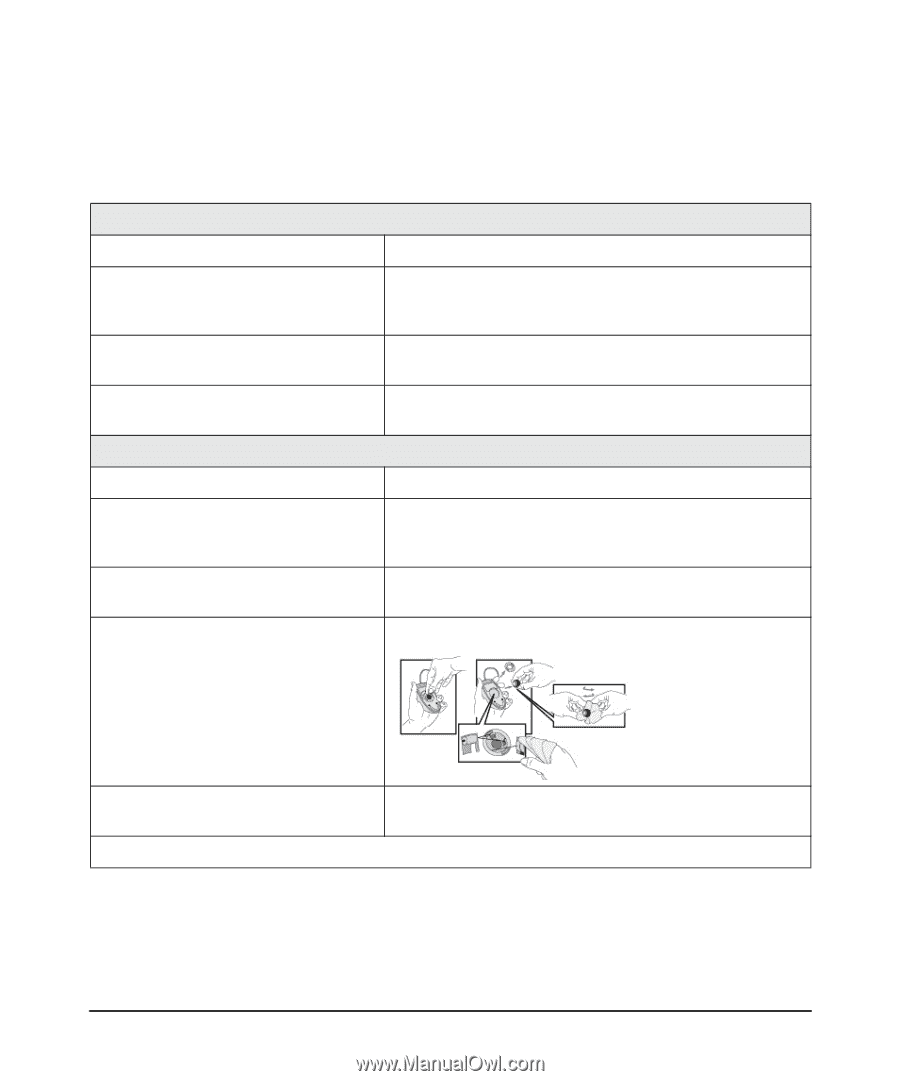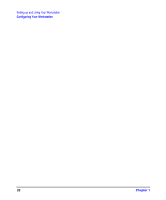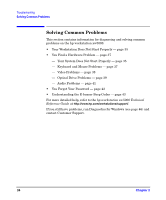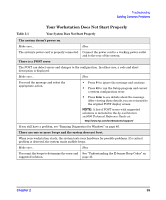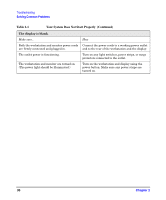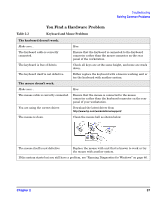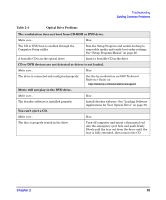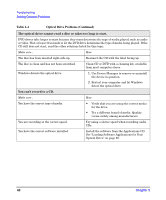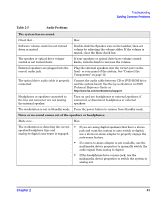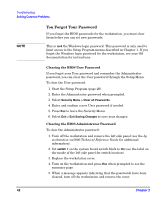HP Xw5000 hp workstation xw5000 Getting Started Guide (308303-001 10/02) - Page 37
You Find a Hardware Problem - driver
 |
UPC - 613326803318
View all HP Xw5000 manuals
Add to My Manuals
Save this manual to your list of manuals |
Page 37 highlights
Troubleshooting Solving Common Problems You Find a Hardware Problem Table 2-2 Keyboard and Mouse Problems The keyboard doesn't work. Make sure... How The keyboard cable is correctly connected. Ensure that the keyboard is connected to the keyboard connector rather than the mouse connector on the rear panel of the workstation. The keyboard is free of debris. Check all keys are at the same height, and none are stuck down. The keyboard itself is not defective. Either replace the keyboard with a known working unit or try the keyboard with another system. The mouse doesn't work. Make sure... How The mouse cable is correctly connected. Ensure that the mouse is connected to the mouse connector rather than the keyboard connector on the rear panel of your workstation. You are using the correct driver. Download the latest driver from http://www.hp.com/workstations/support/ The mouse is clean. Clean the mouse ball as shown below. The mouse itself is not defective. Replace the mouse with unit that is known to work or try the mouse with another system. If the system starts but you still have a problem, see "Running Diagnostics for Windows" on page 46. Chapter 2 37