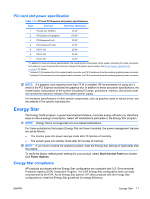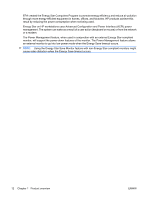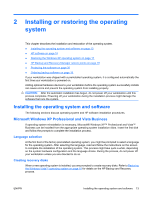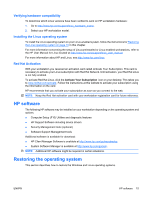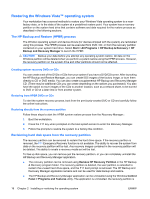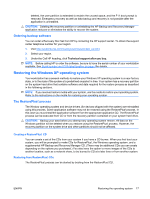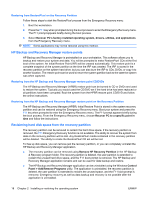HP Xw8400 HP xw8400 Workstation - Service and Technical Reference Guide - Page 26
Restoring the Windows Vista™ operating system, The HP Backup and Restore (HPBR) process
 |
UPC - 883585271085
View all HP Xw8400 manuals
Add to My Manuals
Save this manual to your list of manuals |
Page 26 highlights
Restoring the Windows Vista™ operating system Your workstation has a several methods to restore your Windows Vista operating system to a nearfactory state, or to the state of the system at a predefined restore point. Your system has a recovery partition on the system hard drive that contains software and data required for the restore process as described in the following sections. The HP Backup and Restore (HPBR) process The Window operating system and device drivers (for devices shipped with the system) are reinstalled using this process. The HPBR process can be executed from DVD, CD, or from the recovery partition contained on your system hard drive. Select Start > All Programs > HP Backup & Recovery > HP Backup and Recovery Manager to launch the HPBR. CAUTION: Backup your data before you attempt any operating system restore. All data on the Windows partition will be deleted when you perform a system restore using the HPBR process. However, the recovery partition on the system drive and other partitions should not be affected. Creating system recovery DVDs or CDs You can create a set of the DVDs or CDs from your system if you have a DVD/CD burner. After launching the HP Backup and Restore Manager, you can create ISO images of the factory image, or burn them directly to CD or DVD media. You can also create a supplemental HP Backup and Recovery Manager CD. (There may be additional CDs you can create depending on the options you purchased.) You also have the option to move images of the CDs to another location, such as a network share, to be burned to DVD or CD at a later time or from another system. Restoring from HPBR DVDs or CDs To start the system recovery process, boot from the previously-created DVD or CD and carefully follow the online instructions. Restoring directly from the recovery partition Follow these steps to start the HPBR system restore process from the Recovery Manager:: 1. Boot the workstation. 2. Press the F11 key when prompted on the boot splash screen to enter the Recovery Manager. 3. Follow the prompts to restore the system to a factory-like condition. Reclaiming hard disk space from the recovery partition The recovery partition can be removed to reclaim the hard drive space. If the recovery partition is removed, the F11 Emergency Recovery function is not available. The ability to recover the system from data on the recovery partition will be lost. Any recovery images contained in the recovery partition will be deleted. The ability to create a recovery media set will be lost. To free up disk space, you can remove just the recovery partition, or you can completely uninstall the HP Backup and Recovery Manager application. ● The recovery partition can be removed using Remove HP Recovery Partition in the HP Backup & Recovery program folder. The recovery partition is deleted, the user partition is extended to reclaim the unused hard drive space, and the F11 boot prompt is removed. The HP Backup and Recovery Manager application remains and can be used for data backup and restore. ● The HP Backup and Recovery Manager application can be uninstalled using the Windows Control Panel > Programs and Features utility. The application is uninstalled, the recovery partition is 16 Chapter 2 Installing or restoring the operating system ENWW