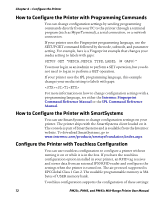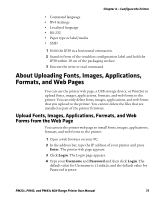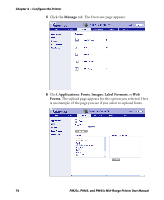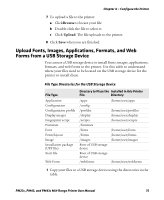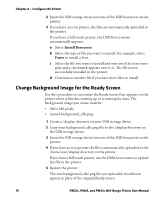Intermec PM23c PM23c, PM43, and PM43c Mid-Range Printer User Manual - Page 91
About Printer Profiles, Save a Printer Profile from the Main Menu
 |
View all Intermec PM23c manuals
Add to My Manuals
Save this manual to your list of manuals |
Page 91 highlights
Chapter 4 - Configure the Printer About Printer Profiles After you change printer default settings to meet your needs, you can save those settings as a printer profile. The printer supports multiple profiles that you can save and load at any time. For example, you can create one profile to use when you are printing on continuous label stock, and a different profile to use when you are printing on label stock with gaps. Printer profiles are only supported from the Main Menu on the full touch printer. The following printer settings are not saved in a profile: • IP address for either IPv4 or IPv6 networks • Media calibration settings for the label stop sensor • Remote port or remote host values for a remote computer accessing the printer through raw TCP Save a Printer Profile from the Main Menu Use this procedure to save the current settings as a printer profile. 1 From the Ready screen, press the Main Menu button. The Main Menu appears. 2 Select Tools > Profiles. The Profiles menu appears. 3 Select Save. The Save Profile menu appears. 4 Select the Filename text box and type a name for the profile. The profiles can have up to sixteen characters. PM23c, PM43, and PM43c Mid-Range Printer User Manual 77