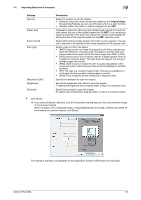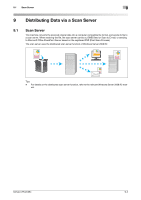Konica Minolta bizhub C654 bizhub C654/C754 Scan Operations User Guide - Page 104
Using TWAIN scan - konica
 |
View all Konica Minolta bizhub C654 manuals
Add to My Manuals
Save this manual to your list of manuals |
Page 104 highlights
8.3 Using TWAIN scan 8 8.3 Using TWAIN scan Operating this machine for scanning Use the control panel to scan data. The scanned image data is displayed in the window of the application software compatible with the TWAIN driver. This example shows how to use Adobe Photoshop. 1 Start Adobe Photoshop. 2 In the File menu, select [Import], and select your TWAIN driver. % The TWAIN driver is displayed "KONICA MINOLTA bizhub C754Series TWAIN". 3 Select this machine in the [Select Devices] screen, then click [Connect]. The main dialog box appears. 4 Select the [PUSH Scan] check box. % If necessary, use the [Settings] tab to configure scan settings. 5 Click [Scan]. If the [Waiting for scanning to start] dialog box appears, go to the front of this machine. 6 Load the original on this machine. 7 Press the Start key on the Control Panel. The original is scanned, and an image appears in the application window of the computer. Scanning using a computer Use a computer to perform scanning. The scanned image data is displayed in the window of the application software compatible with the TWAIN driver. This example shows how to use Adobe Photoshop. 1 Load the original on this machine. After loading the original, go to the front of the computer to perform TWAIN scanning. 2 Start Adobe Photoshop. 3 In the File menu, select [Import], and select your TWAIN driver. % The TWAIN driver is displayed "KONICA MINOLTA bizhub C754Series TWAIN". 4 Select this machine in the [Select Devices] screen, then click [Connect]. The main dialog box appears. % If necessary, use the [Settings] tab to configure scan settings. 5 Click [Scan]. The original is scanned, and an image appears in the application window of the computer. Related setting - The Control Panel of this machine is locked during TWAIN scanning through a computer. If necessary, change the time required to automatically unlock the Control Panel (default: [120 sec.]). For details, refer to page 12-13. bizhub C754/C654 8-5