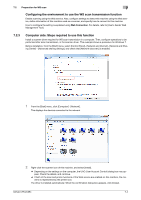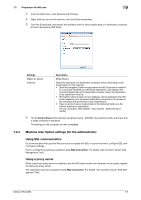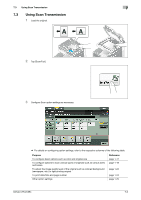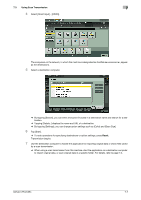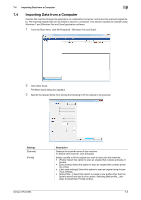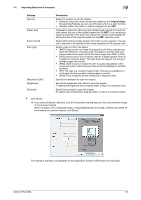Konica Minolta bizhub C654 bizhub C654/C754 Scan Operations User Guide - Page 98
Importing Data from a Computer
 |
View all Konica Minolta bizhub C654 manuals
Add to My Manuals
Save this manual to your list of manuals |
Page 98 highlights
7.4 Importing Data from a Computer 7 7.4 Importing Data from a Computer Operate this machine through the application on a destination computer, and import the scanned original data. The imported original data can be edited or saved in a computer. This section explains an example using Windows 7 and [Windows Fax and Scan] application software. 1 From the Start menu, click [All Programs] - [Windows Fax and Scan]. 2 Click [New Scan]. The [New Scan] dialog box appears. 3 Specify the desired items from among the following to fit the original to be scanned. Settings [Scanner] [Profile] bizhub C754/C654 Description Displays the scanner name of this machine. To switch other scanner, click [Change]. Select a profile to fit the original you want to load onto this machine. • [Photo]: Select this option to scan an original that consists primarily of photos. • [Documents]: Select this option to scan an original that consists prima- rily of text. • [Last used settings]: Select this option to scan an original using the pre- vious settings. • [Add profile...]: Select this option to create a new profile other than the options above and add it as an option. Selecting [Add profile...] displays the [Add New Profile] window. 7-8