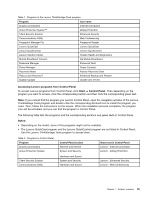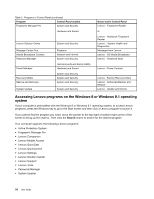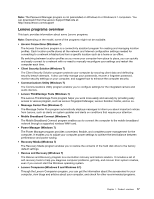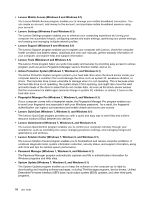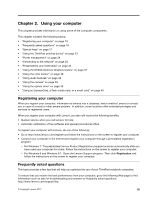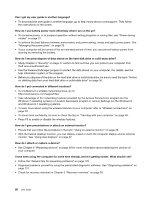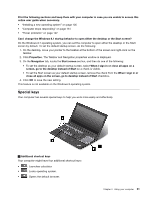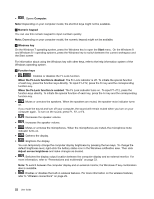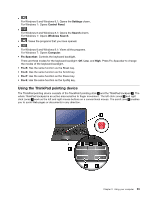Lenovo ThinkPad T540p (English) User Guide - Page 36
I have been using the computer for some time already, and it is getting slower. What should I do? - disable wireless
 |
View all Lenovo ThinkPad T540p manuals
Add to My Manuals
Save this manual to your list of manuals |
Page 36 highlights
Can I get my user guide in another language? • To download the user guide in another language, go to http://www.lenovo.com/support. Then follow the instructions on the screen. How do I use battery power more effectively when I am on the go? • To conserve power, or to suspend operation without exiting programs or saving files, see "Power-saving modes" on page 27. • To achieve the best balance between performance and power saving, create and apply power plans. See "Managing the power plans" on page 26 • If your computer will be turned off for an extended period of time, you can prevent battery power from draining by removing the battery. How do I securely dispose of data stored on the hard disk drive or solid-state drive? • Study Chapter 4 "Security" on page 47 section to find out how you can protect your computer from theft and unauthorized use. • Use the Password Manager program to protect the data stored on your computer. For details, see the help information system of the program. • Before you dispose of the data on the hard disk drive or solid-state drive, be sure to read the topic "Notice on deleting data from your hard disk drive or solid-state drive" on page 56. How do I get connected in different locations? • To troubleshoot a wireless networking issue, go to: http://www.lenovo.com/support/faq • Take advantage of the networking features provided by the Access Connections program (on the Windows 7 operating system) or Location Awareness program in Lenovo Settings (on the Windows 8 and Windows 8.1 operating systems). • To learn more about using the wireless features of your computer, refer to "Wireless connections" on page 29. • To travel more confidently, be sure to check the tips in "Traveling with your computer" on page 45. • Press F8 to enable or disable the wireless features. How do I give presentations or attach an external monitor? • Ensure that you follow the procedure in the topic "Using an external monitor" on page 33. • With the Extend desktop function, you can display output on both the computer display and an external monitor. See "Using dual displays" on page 37. How do I attach or replace a device? • See Chapter 6 "Replacing devices" on page 69 for more information about replacing the devices of your computer. I have been using the computer for some time already, and it is getting slower. What should I do? • Follow the "General tips for preventing problems" on page 125. • Diagnose problems yourself by using the preinstalled diagnostic software. See "Diagnosing problems" on page 131. • Check for recovery solutions in Chapter 5 "Recovery overview" on page 59. 20 User Guide