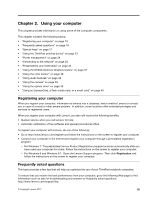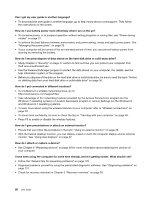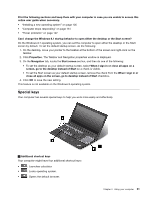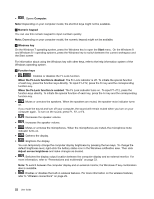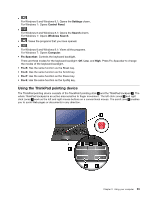Lenovo ThinkPad T540p (English) User Guide - Page 40
Power management, Hardware and Sound - screen replacement
 |
View all Lenovo ThinkPad T540p manuals
Add to My Manuals
Save this manual to your list of manuals |
Page 40 highlights
Using the TrackPoint pointing stick To use the TrackPoint pointing stick, apply pressure to the nonslip cap on the pointing stick in any direction parallel to the keyboard. Then you can move the cursor. But the pointing stick itself does not move. The speed at which the cursor moves depends on the pressure you apply to the pointing stick. Using the ThinkPad trackpad The ThinkPad trackpad of your computer supports multi-touch with which you can zoom in, zoom out, scroll, or rotate on the screen while browsing the Internet or reading or editing a document. For more information on how to use the trackpad, refer to the help information system of the trackpad. Customizing the ThinkPad pointing device You can customize the ThinkPad pointing device to achieve the extended functions of the ThinkPad pointing device. To customize the ThinkPad pointing device, do the following: 1. Open Control Panel. 2. Click Hardware and Sound ➙ Mouse ➙ ThinkPad. 3. Follow the instructions on the screen. Replacing the cap The cap 1 on the end of the TrackPoint pointing stick is removable. After you use the cap for a period of time, you can replace the cap with a new one. Note: The TrackPoint cap used in your computer has grooves 2 as shown in the following illustration. Ensure that you replace the TrackPoint cap with a correct one that has such grooves. Power management When you use your computer away from electrical outlets, you depend on battery power to keep your computer running. Different computer components consume power at different rates. The more you use the power-intensive components, the faster you consume battery power. Spend more time unplugged with ThinkPad batteries. Mobility has revolutionized business by enabling you to take your work wherever you go. With ThinkPad batteries, you will be able to work longer without being tied to an electrical outlet. 24 User Guide