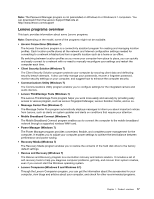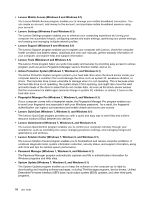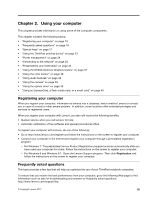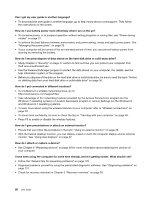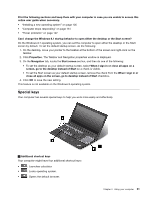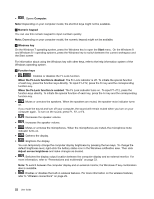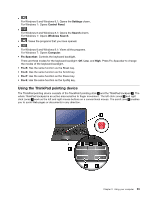Lenovo ThinkPad T540p (English) User Guide - Page 38
indicator turns on., Darkens the display.
 |
View all Lenovo ThinkPad T540p manuals
Add to My Manuals
Save this manual to your list of manuals |
Page 38 highlights
• : Opens Computer. Note: Depending on your computer model, the shortcut keys might not be available. 2 Numeric keypad You can use this numeric keypad to input numbers quickly. Note: Depending on your computer model, the numeric keypad might not be available. 3 Windows key On the Windows 7 operating system, press the Windows key to open the Start menu. On the Windows 8 and Windows 8.1 operating systems, press the Windows key to switch between the current workspace and the Start screen For information about using the Windows key with other keys, refer to the help information system of the Windows operating system. 4 Function keys •+ : Enables or disables the Fn Lock function. When the Fn Lock function is disabled: The Fn Lock indicator is off. To initiate the special function of each key, press the function keys directly. To input F1-F12, press the Fn key and the corresponding function key. When the Fn Lock function is enabled: The Fn Lock indicator turns on. To input F1-F12, press the function keys directly. To initiate the special function of each key, press the Fn key and the corresponding function key. • : Mutes or unmutes the speakers. When the speakers are muted, the speaker-mute indicator turns on. If you mute the sound and turn off your computer, the sound will remain muted when you turn on your computer again. To turn on the sound, press F1, F2, or F3. • : Decreases the speaker volume. • : Increases the speaker volume. • : Mutes or unmutes the microphones. When the microphones are muted, the microphone-mute indicator turns on. • : Darkens the display. • : Brightens the display. You can temporarily change the computer display brightness by pressing the two keys. To change the default brightness level, right-click the battery status icon in the Windows notification area. Then click Adjust screen brightness and make changes as desired. • : Switches the display output location between the computer display and an external monitor. For more information, refer to "Presentations and multimedia" on page 33. Note: To switch between the computer display and an external monitor, the Windows+P key combination also is available. • : Enables or disables the built-in wireless features. For more information on the wireless features, refer to "Wireless connections" on page 29. 22 User Guide