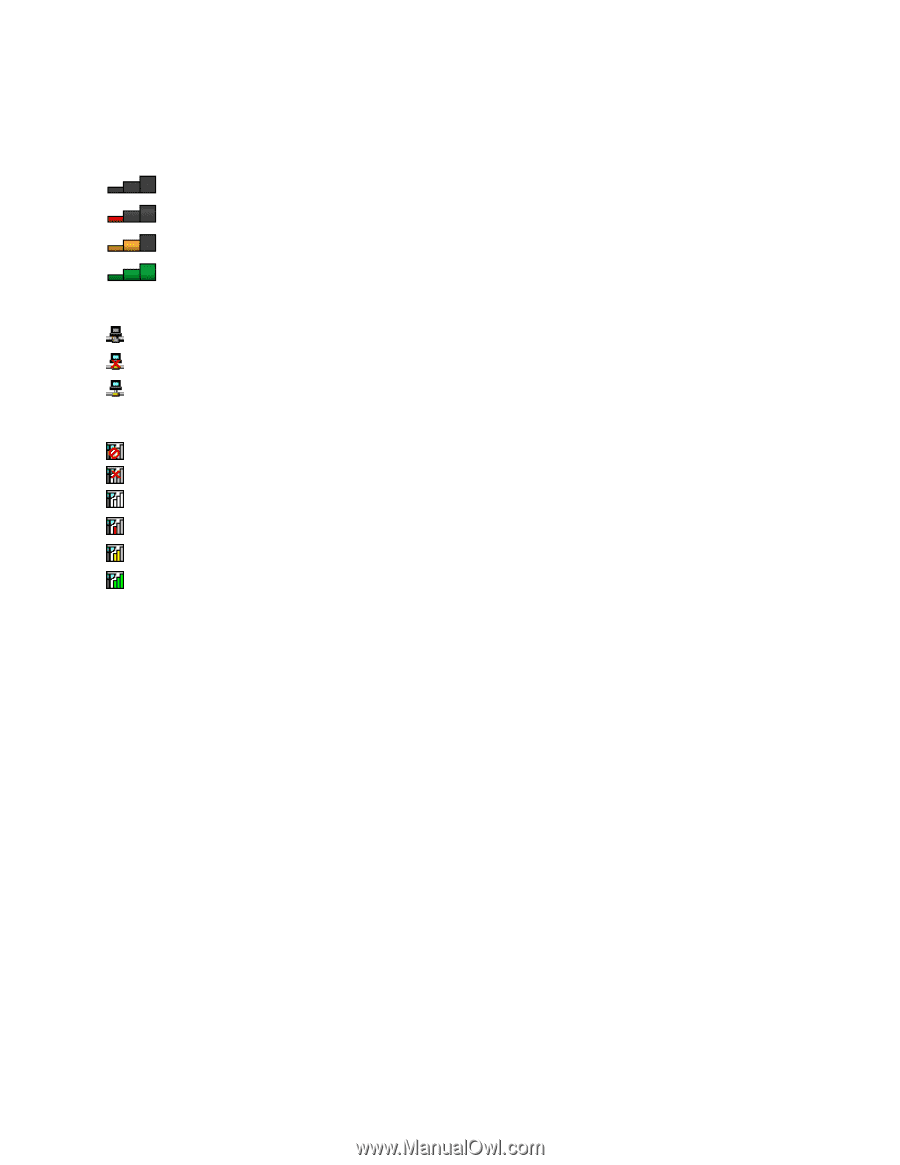Lenovo ThinkPad T540p (English) User Guide - Page 48
Using the Bluetooth connection, For Windows 8 and Window 8.1
 |
View all Lenovo ThinkPad T540p manuals
Add to My Manuals
Save this manual to your list of manuals |
Page 48 highlights
For the Windows 7 operating system, you also can check the Access Connections gauge, the Access Connections status icon, or the Access Connections wireless status icon in the Windows notification area. Access Connections gauge: • No signal • Weak signal • Medium signal • Strong signal Access Connections status icon: • No location profile is active or none exists. • Current location profile is disconnected. • Current location profile is connected. Access Connections wireless status icon: • Power to the WAN radio is off • No association • No signal • Weak signal • Medium signal • Strong signal Using the Bluetooth connection Bluetooth can connect devices a short distance from one another, and is commonly used for connecting peripheral devices to a computer, transferring data between hand-held devices and a personal computer, or remotely controlling and communicating with devices such as mobile phones. Depending on the model, your computer might support the Bluetooth feature. To transfer data through the Bluetooth feature, do the following: Note: If you use the wireless feature (the 802.11 standards) of your computer simultaneously with a Bluetooth option, the data transmission speed can be delayed and the performance of the wireless feature can be degraded. • For Windows 7: 1. Press F8 and then follow the instructions on the screen to enable the Bluetooth feature. 2. Right-click the data that you want to send. 3. Select Send To ➙ Bluetooth Devices. 4. Select a Bluetooth device, and then follow the instructions on the screen. • For Windows 8 and Window 8.1: 1. Go to the desktop, and then right-click the data that you want to send. 2. Select Send To ➙ Bluetooth Devices. 3. Select a Bluetooth device, and then follow the instructions on the screen. For more information, refer to the Windows help information system and the Bluetooth help information system. 32 User Guide