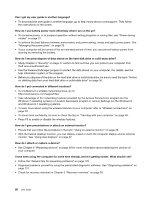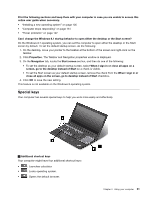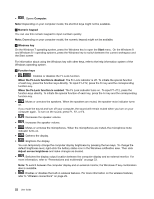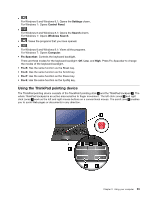Lenovo ThinkPad T540p (English) User Guide - Page 41
Checking the battery status, Using the ac power adapter, Start the Power Manager program.
 |
View all Lenovo ThinkPad T540p manuals
Add to My Manuals
Save this manual to your list of manuals |
Page 41 highlights
Checking the battery status The battery status icon in the Windows notification area displays the percentage of battery power remaining. The rate at which you use battery power will determine how long you can use the battery of your computer between charges. Because each computer user has different habits and needs, it is difficult to predict how long a battery charge will last. There are two main factors: • How much energy is stored in the battery when you begin to work. • The way you use your computer. For example: - How often you access the hard disk drive or solid-state drive. - How bright you make the computer display. - How often you use the wireless features. To check for detailed battery status information, do the following: • For Windows 7: Open the Power Manager program and click the Battery tab. • For Windows 8 and Windows 8.1, do one of the following: - Open the Lenovo Support program and click Battery Health. - Open the Lenovo Settings program and click Power. Enabling the battery alarm on the Windows 7 operating system For the Windows 7 operating system, you can program your computer so that when the battery power falls below a certain level, three events occur: the alarm goes off, a message is displayed, and the LCD is turned off. To enable the battery alarm, do the following: 1. Start the Power Manager program. 2. Click the Global Power Settings tab. 3. For Low battery alarm or Critically low battery alarm, set the percentage of the power level and set the action. Note: If your computer enters sleep or hibernation mode when the battery is low, but the alarm message has not yet been displayed, the message will be displayed when the computer resumes. To resume normal operation, when the message is displayed, click OK. Using the ac power adapter The power to run your computer can come either from the lithium-ion (Li-ion) battery pack of your computer, or from ac power through the ac power adapter. While you use ac power, the battery charges automatically. The ac power adapter that comes with your computer has two basic components: • The transformer pack that converts ac power for use with the computer. • The power cord that plugs into the ac outlet and into the transformer pack. Attention: Using an improper power cord might cause severe damage to your computer. Connecting the ac power adapter To connect the ac power adapter, do the following. Note: Ensure that you perform the actions in the following order: Chapter 2. Using your computer 25