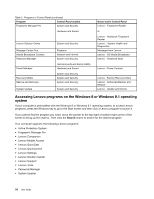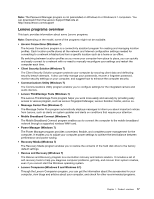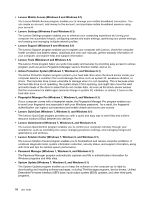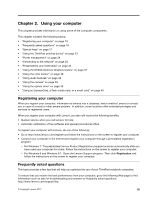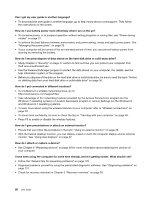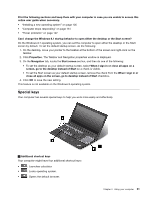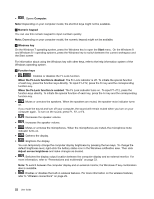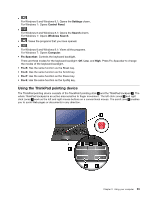Lenovo ThinkPad T540p (English) User Guide - Page 37
Special keys, close all apps on the screen, go to desktop instead of Start
 |
View all Lenovo ThinkPad T540p manuals
Add to My Manuals
Save this manual to your list of manuals |
Page 37 highlights
Print the following sections and keep them with your computer in case you are unable to access this online user guide when necessary. • "Installing a new operating system" on page 105 • "Computer stops responding" on page 131 • "Power problems" on page 142 Can I change the Windows 8.1 startup behavior to open either the desktop or the Start screen? On the Windows 8.1 operating system, you can set the computer to open either the desktop or the Start screen by default. To set the default startup screen, do the following: 1. On the desktop, move your pointer to the taskbar at the bottom of the screen and right-click on the taskbar. 2. Click Properties. The Taskbar and Navigation properties window is displayed. 3. On the Navigation tab, locate the Start screen section, and then do one of the following: • To set the desktop as your default startup screen, select When I sign in or close all apps on a screen, go to the desktop instead of Start so a check is visible. • To set the Start screen as your default startup screen, remove the check from the When I sign in or close all apps on the screen, go to desktop instead of Start checkbox. 4. Click OK to save the new setting. This feature is not available on the Windows 8 operating system. Special keys Your computer has several special keys to help you work more easily and effectively. 1 Additional shortcut keys Your computer might have four additional shortcut keys: • : Launches calculator. • : Locks operating system. • : Opens the default browser. Chapter 2. Using your computer 21