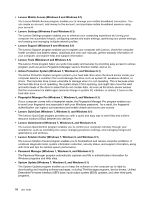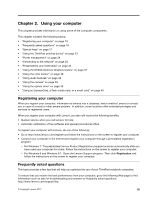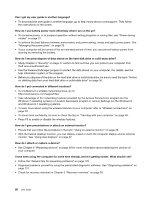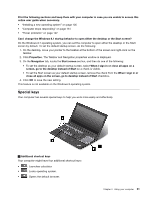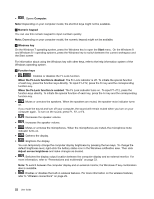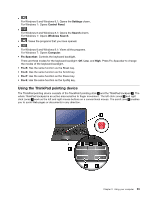Lenovo ThinkPad T540p (English) User Guide - Page 39
Using the ThinkPad pointing device, For Windows 8 and Windows 8.1: Opens
 |
View all Lenovo ThinkPad T540p manuals
Add to My Manuals
Save this manual to your list of manuals |
Page 39 highlights
• : For Windows 8 and Windows 8.1: Opens the Settings charm. For Windows 7: Opens Control Panel. • : For Windows 8 and Windows 8.1: Opens the Search charm. For Windows 7: Opens Windows Search. • : Views the programs that you have opened. • : For Windows 8 and Windows 8.1: Views all the programs. For Windows 7: Opens Computer. • Fn+Spacebar: Controls the keyboard backlight. There are three modes for the keyboard backlight: Off, Low, and High. Press Fn+Spacebar to change the modes of the keyboard backlight. • Fn+B: Has the same function as the Break key. • Fn+K: Has the same function as the ScrLK key. • Fn+P: Has the same function as the Pause key. • Fn+S: Has the same function as the SysRq key. Using the ThinkPad pointing device The ThinkPad pointing device consists of the TrackPoint pointing stick 1 and the ThinkPad trackpad 2 . The whole ThinkPad trackpad is an active area sensitive to finger movement. The left click zones 3 and right click zones 5 work as the left and right mouse buttons on a conventional mouse. The scroll zone 4 enables you to scroll Web pages or documents in any direction. Chapter 2. Using your computer 23