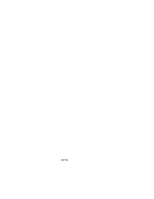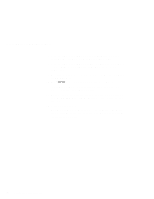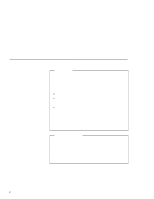Lenovo ThinkPad i Series 1124 ThinkPad 240 User's Reference that shipped with - Page 128
Press [Esc]. You return to the FDISK Options screen.
 |
View all Lenovo ThinkPad i Series 1124 manuals
Add to My Manuals
Save this manual to your list of manuals |
Page 128 highlights
Recovering lost or damaged software The "Create Extended DOS Partition" screen appears, and you see the message Extended DOS Partition created. 40. Press [Esc]. You see a message Enter logical drive size in Mbytes or percent of disk space (%)... 41. Enter the desired size for the logical drive and press [Enter]. If you do not use the maximum space allocated for the extended DOS partition, you will be prompted again with the message Enter logical drive size in Mbytes or percent of disk space (%).... Continue to enter the amount of space you want to allocate to the drives until all the available space in the extended DOS partition is used up. When you have finished allocating the space in the extended DOS partition, you will see the message All available space in the Extended DOS Partition is assigned to logical drives. 42. Press [Esc]. You return to the "FDISK Options" screen. 43. Press [2], and then press [Enter]. You see the message Enter the number of the partition you want to make active. 44. Press [1] and then press [Enter]. You see the message Partition 1 made active. 45. Press [Esc] to return to the "FDISK Options" screen. 46. Press [Esc] again to exit the FDISK utility. You see a message prompting you to insert a DOS system diskette into drive A and press any key when ready. 47. Ensure that the bootable recovery diskette is inserted into your FDD, and then press [Enter]. 116 ThinkPad 240 User's Reference