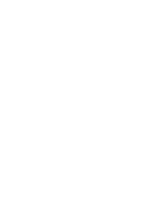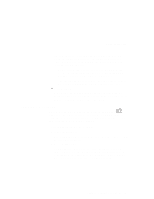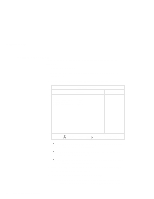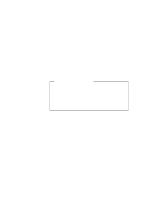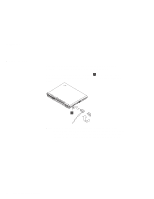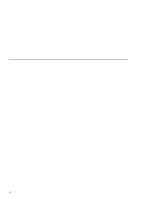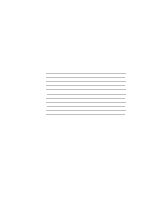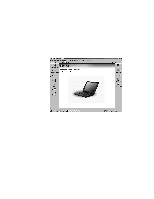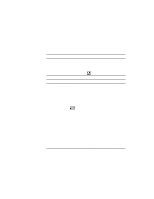Lenovo ThinkPad i Series 1124 ThinkPad 240 User's Reference that shipped with - Page 87
Changing or removing a password, Backspace, Enter, Do Not Forget Your Password, Password
 |
View all Lenovo ThinkPad i Series 1124 manuals
Add to My Manuals
Save this manual to your list of manuals |
Page 87 highlights
Using passwords 9). Uppercase and lowercase letters (for example, A and a) are treated as the same character. If you type a wrong character, use the Backspace key to erase it and then type the correct one. 6. Type your password again and press Enter to verify it. Note: Write down the password and keep it in a safe place. Do Not Forget Your Password If you forget your hard disk or supervisor password, there is no way to reset your password or recover data from the hard disk. You have to take your computer to an IBM reseller or IBM marketing representative to have the hard disk or the system board replaced. Proof or purchase is required, and an additional charge might be required for the service. Neither an IBM reseller nor IBM marketing representative can make the hard disk drive usable. Changing or removing a password This security feature prevents someone from removing a password and using your computer. To change or remove a password, do the following: 1. Restart the computer. 2. When the IBM logo is displayed, press F1 to enter the BIOS Setup Utility. 3. Select Password and press Enter. The "Password" submenu appears. 4. Select the type of password you want to change or remove, and press Enter. A window appears. 5. Type the current password and press Enter. 6. Type your desired new password and press Enter. Note: If you want to remove the password, do not type anything. 7. Type your new password again and press Enter to verify it. Note: Write down the password and keep it in a safe place. Chapter 3. Protecting your computer 75