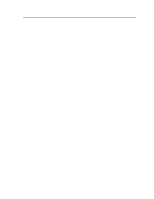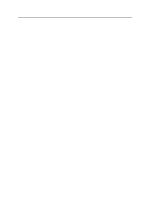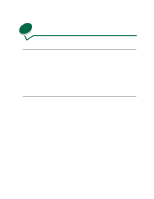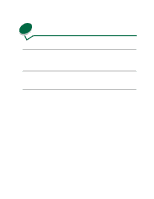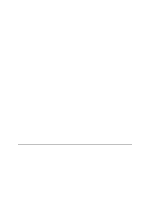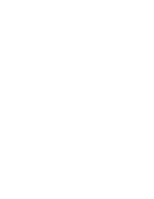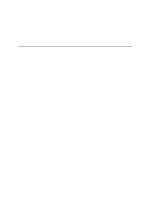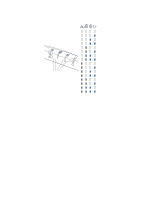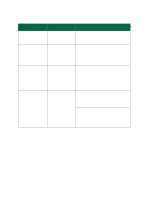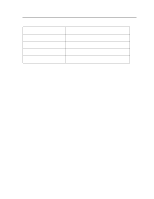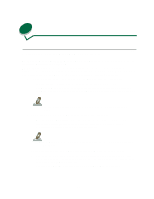Lexmark 44J0000 User's Guide - Page 102
Set the IP address using the printer operator panel, Create a Desktop printer
 |
UPC - 734646207737
View all Lexmark 44J0000 manuals
Add to My Manuals
Save this manual to your list of manuals |
Page 102 highlights
Set the IP address using the printer operator panel A simple way to set the IP address, netmask and gateway inside the print server is to use the printer operator panel. You need to be standing at the printer to use this method. 1 On the printer operator panel, choose Parallel Menu, STD Parallel, Network 0 Setup, TCP/IP, Set IP Address. Press Menu> until you see the correct menu item, and then press Select. 2 When the current IP address is displayed, use the buttons to change the address. Note: Pressing Select advances you to the next segment in the address. Menu> increases the number by one.
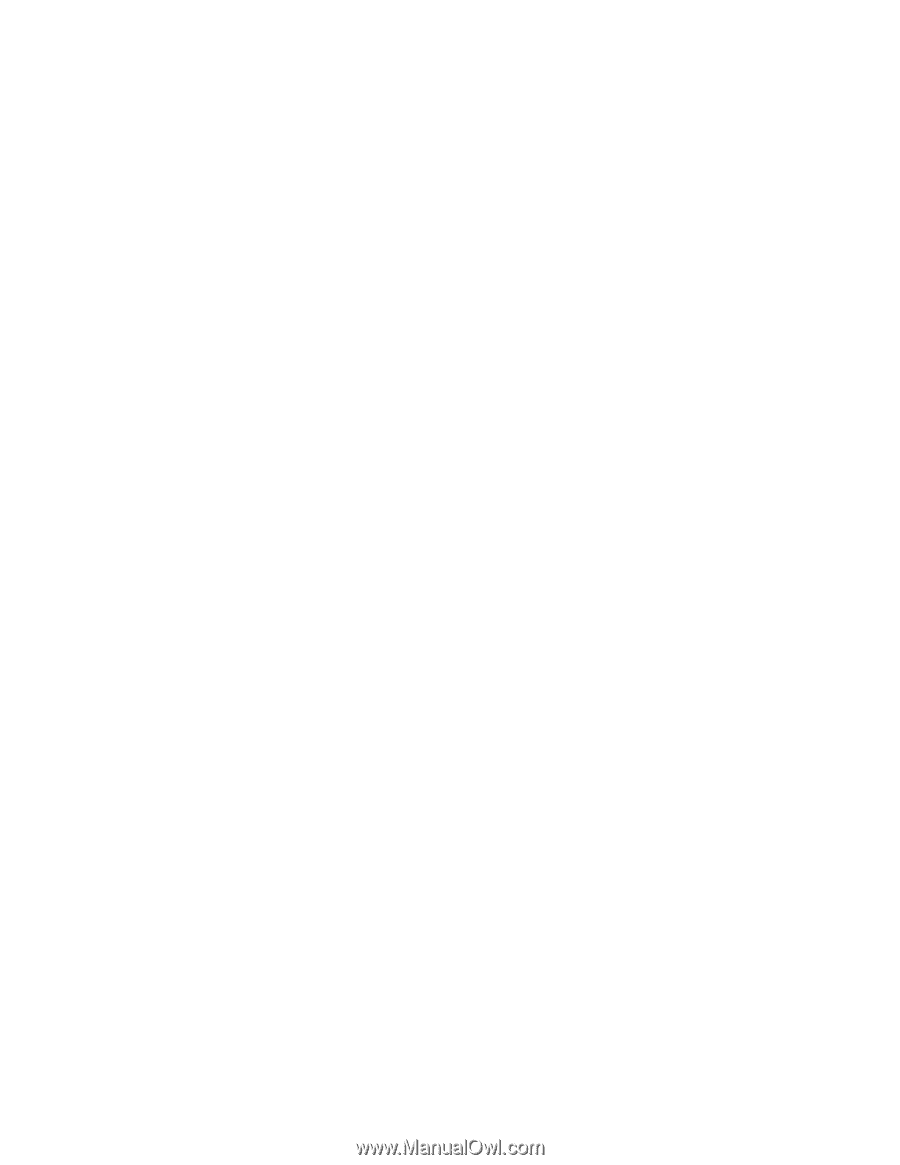
93
Set the IP address using the printer operator panel
A simple way to set the IP address, netmask and gateway inside the print server is to use the printer
operator panel. You need to be standing at the printer to use this method.
1
On the printer operator panel, choose Parallel Menu, STD Parallel, Network 0 Setup, TCP/IP,
Set IP Address. Press Menu> until you see the correct menu item, and then press Select.
2
When the current IP address is displayed, use the buttons to change the address.
Note:
Pressing Select advances you to the next segment in the address. Menu>
increases the number by one. <Menu decreases the number by one.
3
When you finish setting the IP address, press Select until the word SAVED appears briefly.
4
Set the IP netmask and gateway in a similar way.
5
Print a network setup page to verify the parameters are set as you intended.
Create a Desktop printer
Each Macintosh user on the AppleTalk network who wants to use the network printer should do the
following steps.
1
In the Chooser, select the J110 printer.
2
If you have a routed network, there is a list of zones you can select from. The new printer is in
the default zone for the network. Select this zone. If you don’t know which zone to select, look
on the network setup page under AppleTalk for Zone.
3
Select the new printer. If you don’t know which printer to select, look on the network setup
page under AppleTalk. Find the MarkNet port for your printer. The default name of the printer is
listed beside Name.
4
Click Create.
5
Look for an icon to appear in the Chooser next to the printer name. This means you have
successfully set up the new printer. A new desktop printer icon is placed on your desktop, too.
Change the zone and printer name
The MarkNet print server works automatically with AppleTalk networks. However, if you would like to
use a zone and printer name different from the defaults, you can use MarkVision to change these
settings.
Install MarkVision
1
Insert the Drivers, MarkVision, and Utilities CD.
Note:
You may have more than one version of the Drivers, MarkVision and Utilities CD,
received at different times with different Lexmark products. Always use the latest
version CD.
2
Select your language.