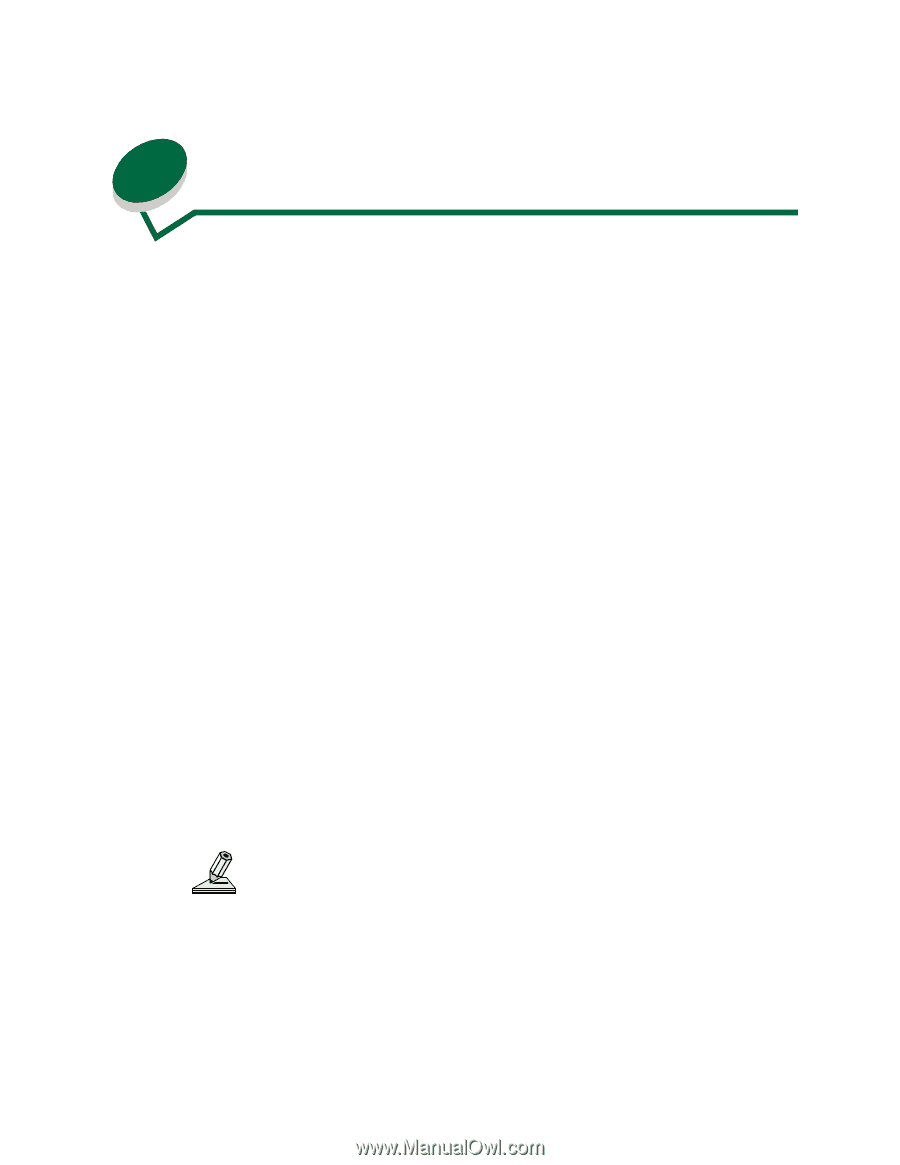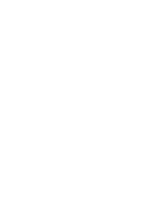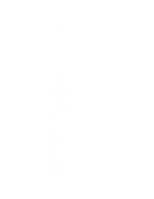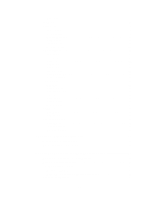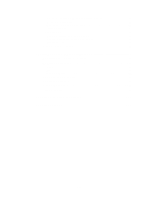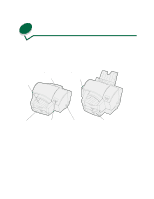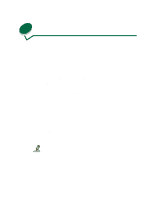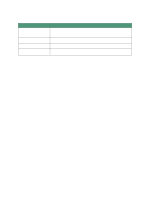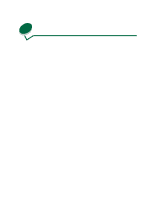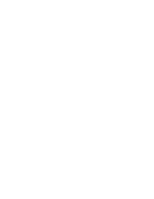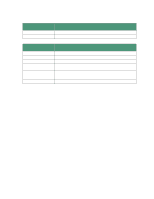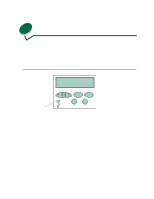Lexmark 44J0000 User's Guide - Page 11
Printing from Windows - printer drivers
 |
UPC - 734646207737
View all Lexmark 44J0000 manuals
Add to My Manuals
Save this manual to your list of manuals |
Page 11 highlights
2 Printing from Windows Your printer is set up, your Lexmark driver is installed - you are ready to print. Want to print transparencies, add a Do Not Copy watermark, make the colors on a chart more vibrant? It's easy to change printer settings for any job you print. -FOR EXAMPLELet's say your printer has plain paper loaded in tray 1, but you want to print a letter from tray 1 and an envelope from the manual feeder (or multipurpose feeder if installed). 1 Load letterhead in tray 1 and an envelope in the manual feeder (or multipurpose feeder) and change the corresponding operator panel settings. 2 Open the File Menu from your software application. 3 Choose Print (or Printer) Setup to open your printer driver. 4 In the Print Setup dialog box, click Properties, Options, or Setup (depending on the application). 5 Click the Setup tab. 6 From the Paper Type setting, select Letterhead. 7 In the Print dialog box, click OK to print your job. Now print the envelope: 1 In the Print Setup dialog box, click Properties. 2 Click the Setup tab. 3 From the Paper Type setting, select the size envelope you want. 4 Change Orientation to Landscape. 5 In the Print dialog box, click OK to print your job. If you need an explanation about a printer setting, help is just a click away: • Click the Help box in the bottom right corner of any dialog box. • Click the question mark at the top of any dialog box and then move your cursor to the setting you want to know about. • Move your cursor to the setting in question and press F1 or right-click your mouse. 2