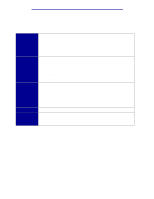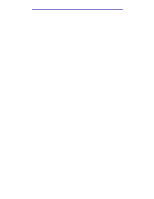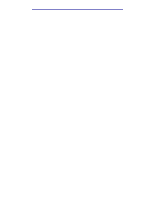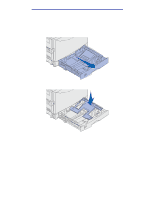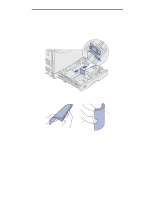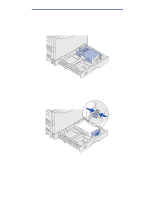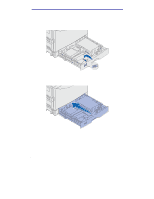Lexmark C912 User's Reference - Page 17
Sending a job to print, Menus Disabled, Ready - network driver
 |
View all Lexmark C912 manuals
Add to My Manuals
Save this manual to your list of manuals |
Page 17 highlights
Printing 4 Verify that the options you installed are correctly listed under "Installed Features." If an option you installed is not listed, turn the printer off, unplug the power cord, and reinstall the option. Note: To prevent an electrical overload, plug your printer into a well-grounded outlet on a non-ground fault interrupter (GFI) circuit. 5 Verify the amount of memory installed is correctly listed under "Printer Information." 6 Verify that the paper trays are configured for the sizes and types of paper you loaded. The diagram in Using printer menus shows the menu items in each menu. An asterisk (*) next to a value indicates the factory default setting. Factory defaults may differ for different countries/regions. Factory defaults are the function settings in effect the first time you turn your printer on. These remain in effect until you change them. Factory defaults are restored if you select the Restore value for the Factory Defaults menu item in the Utilities menu. When you select a new setting from the operator panel, the asterisk moves next to the selected setting to identify it as the current user default. User defaults are the settings you select for different printer functions and store in printer memory. Once stored, these settings remain active until new ones are stored or the factory defaults are restored. See Changing printer settings. Note: Settings you choose from your software application may override the settings you select from the operator panel. Menus Disabled If your printer is configured as a network printer available to a number of users, Menus Disabled may appear when you press Menu from the Ready state. Disabling the menus prevents users from using the operator panel to inadvertently change a printer default that has been set by the person managing the printer. You can still use Print and Hold features, clear messages, and select items from the Job menu when printing a job, but you cannot change other printer settings. You can, however, use your printer driver to override printer defaults and select settings for individual print jobs. Sending a job to print 1 Open the file you want to print. 2 From the File menu, choose Print. 3 Verify that the correct printer is selected in the dialog box. Sending a job to print 12