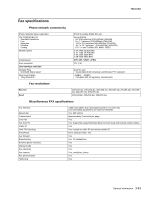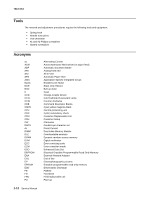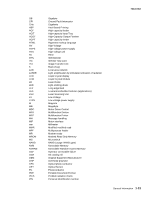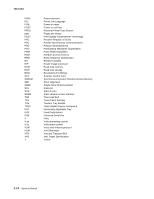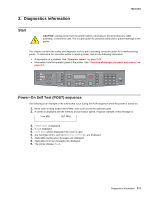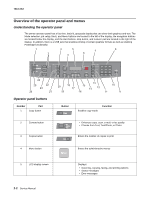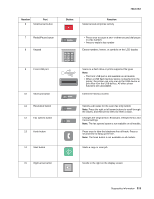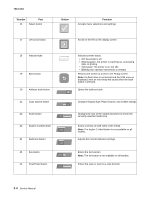Lexmark X264 Service Manual - Page 36
Overview of the operator panel and menus, Understanding the operator panel, Operator panel buttons
 |
View all Lexmark X264 manuals
Add to My Manuals
Save this manual to your list of manuals |
Page 36 highlights
7013-XXX Overview of the operator panel and menus Understanding the operator panel The printer operator panel has a four-line, back lit, grayscale display that can show both graphics and text. The Mode selection, job setup, Back, and Menu buttons are located to the left of the display, the navigation buttons are located below the display, and the start buttons, stop button, and numeric pad are located to the right of the display. In addition, there is a USB jack that enables printing of certain graphics formats as well as enabling PictBridge functionality. 1 3 5 7 8 2 6 4 Copy Scan/Email Content Darkness Text Text/Photo Photo Fax Duplex/2-Sided Copy Copies Scale Options Menu Back Select Stop/Cancel Start Fax Redial/Pause Resolution Options Hook 1@!. 2 ABC 3 DEF 4 5 JKL 6 MNO 7PQRS 8 TUV 9WXYZ * 0 # Shortcuts 24 25 23 26 22 21 20 18 17 19 15 16 13 14 12 10 11 9 Operator panel buttons Number 1 Part Copy button Button Copy Enables copy mode Function 2 Content button 3 Copies button Content Text Text/Photo Photo Copies • Enhances copy, scan, e-mail, or fax quality • Choose from Text, Text/Photo, or Photo Enters the number of copies to print 4 Menu button Enters the administrative menus 5 LCD display screen 2-2 Service Manual Displays: • Scanning, copying, faxing, and printing options • Status messages • Error messages