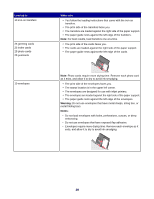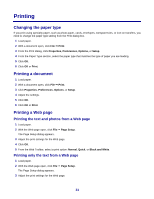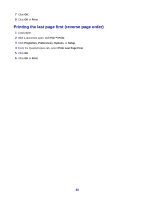Lexmark X3470 User's Guide - Page 33
Printing envelopes, Printing transparencies, Paper Setup, Paper, Print, Notes, Properties, Preferences
 |
UPC - 814227010595
View all Lexmark X3470 manuals
Add to My Manuals
Save this manual to your list of manuals |
Page 33 highlights
7 Select the Paper Setup tab. 8 Select Paper. 9 From the Paper Size list, select a card size. 10 Click OK. 11 Click OK or Print. Notes: • To avoid paper jams, do not force the cards into the printer. • To prevent smudging, remove each card as it exits, and let it dry before stacking. Printing envelopes 1 Load envelopes. 2 From the software application, click File Œ Print. 3 Click Properties, Preferences, Options, or Setup. 4 From the "I Want To" menu, select Print on an envelope. 5 From the Envelope Size list, select the envelope size loaded. 6 Select Portrait or Landscape orientation. Notes: • Most envelopes use landscape orientation. • Make sure the same orientation is also selected in the software application. 7 Click OK. 8 Click OK. 9 Click OK or Print. Printing transparencies 1 Load transparencies. 2 With a document open, click File Œ Print. 3 Click Properties, Preferences, Options, or Setup. 4 From the Paper Type section, select Use my choice. 5 From the drop-down list, select Transparency. 6 Click OK. 7 Click OK or Print. Note: To prevent smudging, remove each transparency as it exits, and let it dry before stacking. Transparencies may require up to 15 minutes to dry. 33